Top 10 Video Compression Software Options in 2025
Ready to Shrink Your Videos? Dive Into the Best Compression Software!
Large video files can be a major headache. They take up valuable storage space on your Mac and can cause frustratingly long upload times when sharing content on social media. Whether you're a corporate professional or a content creator, managing these large files efficiently is more critical than ever in 2025. Choosing the right video compression software is the key. This article will guide you through the top 10 tools available, helping you reclaim disk space and streamline your workflow.
Finding the perfect balance between file size and video quality is crucial, whether you're a seasoned video editor using Adobe Premiere Pro or just starting out. Some tools prioritize speed, while others excel at preserving intricate details even after significant compression.
Several factors play a vital role in choosing the right software.
- Supported codecs: Understanding codecs like H.264 and H.265/HEVC is important.
- Platform compatibility: This is especially relevant for Mac users.
- Ease of use: Intuitive interfaces are always a plus.
- Batch processing capabilities: This feature is essential for handling multiple files.
Pricing also varies considerably, from free and open-source options like HandBrake to premium software like Final Cut Pro with advanced features. We’ll explore both free and paid tools, highlighting their strengths and weaknesses.
Making an Informed Decision
By the end of this article, you'll be equipped to choose the ideal video compression software to meet your specific needs. Whether you're working with complex 4K footage or simply trying to share a quick video online, we've got you covered.
1. Compresto
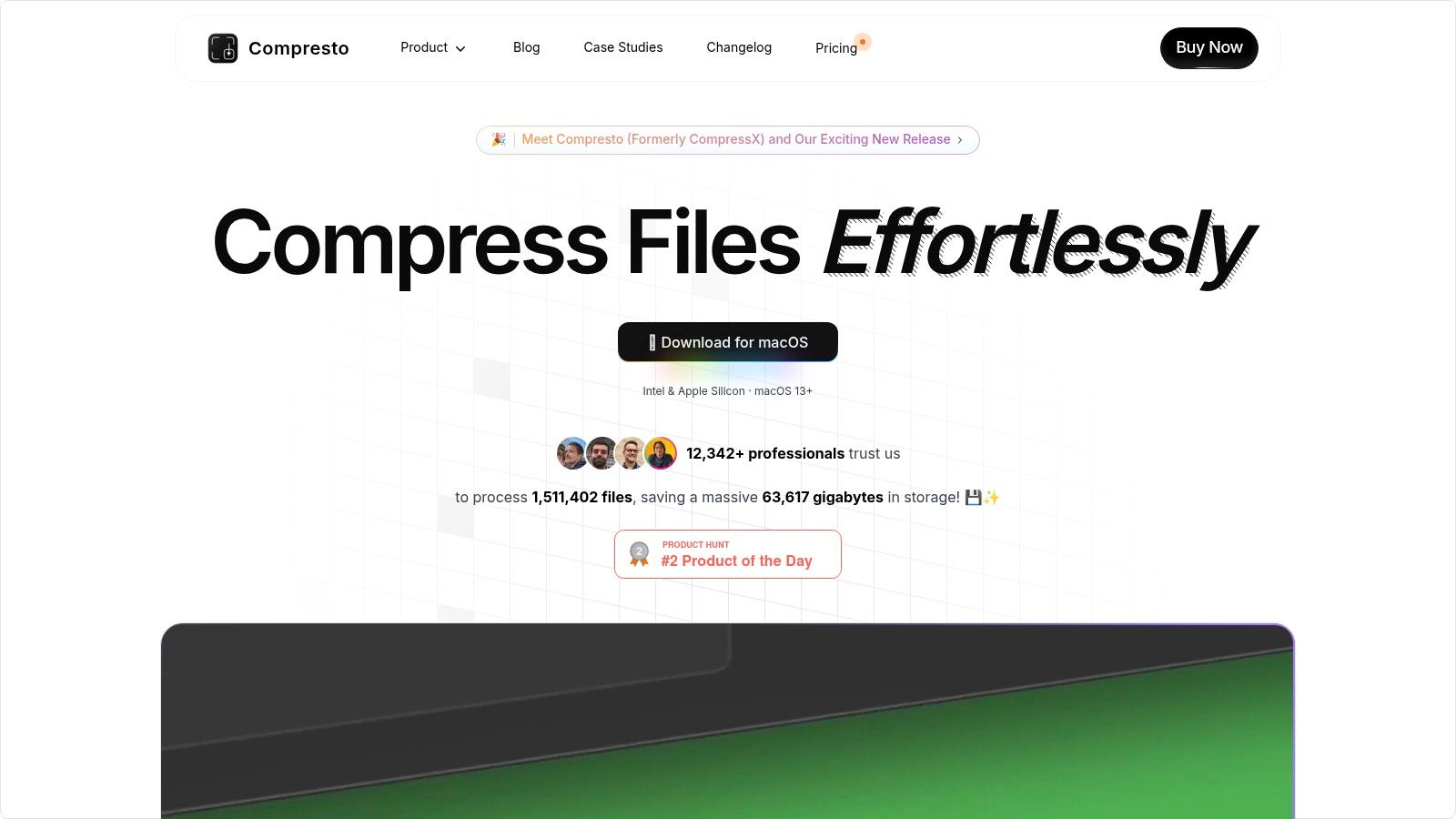
Compresto presents itself as the ultimate file compression tool for macOS users prioritizing efficiency and maintaining high quality. Built specifically for the Apple environment, it serves a wide range of users, from business professionals managing large amounts of data to content creators focused on sharp visuals. Its place on this list is justified by its macOS-first approach, offering unique features and optimizations not found in typical cross-platform compression software.
For business professionals, Compresto improves file organization by effectively compressing various file types, including videos, images, PDFs, and GIFs. This frees up valuable storage and speeds up data transfers. Think about easily sharing large presentations or archiving important project files without sacrificing quality or running into compatibility problems.
Content creators, especially those dealing with high-resolution videos and images, will value Compresto’s dedication to preserving quality. The software works to minimize any visual loss during compression, a critical factor for upholding professional results. The handy video-to-GIF conversion feature provides a simple way to make engaging content for social media or create quick previews.
Streamlined Workflow and Integration
Compresto makes compressing files easy with user-friendly features like a drag-and-drop area and folder monitoring. The folder monitoring function automatically compresses files placed in designated folders, saving users time and effort. Plus, its integration with Raycast improves workflow efficiency for power users familiar with this popular macOS launcher.
Key Features and Benefits:
- Multi-format Compression: Handles videos, images, GIFs, and PDFs.
- Quality Preservation: Minimizes visual loss during compression.
- macOS Integration: Optimized for Intel and Apple Silicon Macs using macOS 13 or later.
- Intuitive Workflow: Drag-and-drop zone, folder monitoring, and Raycast extension.
- Video-to-GIF Conversion: Easily create GIFs from video segments.
- Strong Community & Support: Benefits from positive feedback within the industry and a lively developer community on GitHub, along with detailed documentation and FAQs.
Pros:
- Compresses various file formats efficiently while maintaining quality.
- Specifically designed for macOS, compatible with both Intel and Apple Silicon on macOS 13+.
- User-friendly features enhance workflow.
- Supported by positive industry feedback and a robust user community.
- Ongoing support with extensive documentation and an active developer base.
Cons:
- Only available for the macOS platform.
- Pricing information is not easily found on the website.
Website: https://compresto.app
Setup and Final Thoughts
Download Compresto directly from the official website. The user-friendly interface makes setup a breeze. Explore the preferences to personalize settings such as folder monitoring and compression levels. Utilize the Raycast extension for seamless integration into your current macOS workflow.
While pricing details are not readily displayed, the blend of useful features, macOS-focused optimization, and a strong community makes Compresto an attractive choice for Mac users looking for a specialized compression tool. The lack of Windows or other OS support might be a drawback for some, but for those firmly within the Apple world, Compresto offers a streamlined and efficient way to manage and optimize their digital files.
2. HandBrake
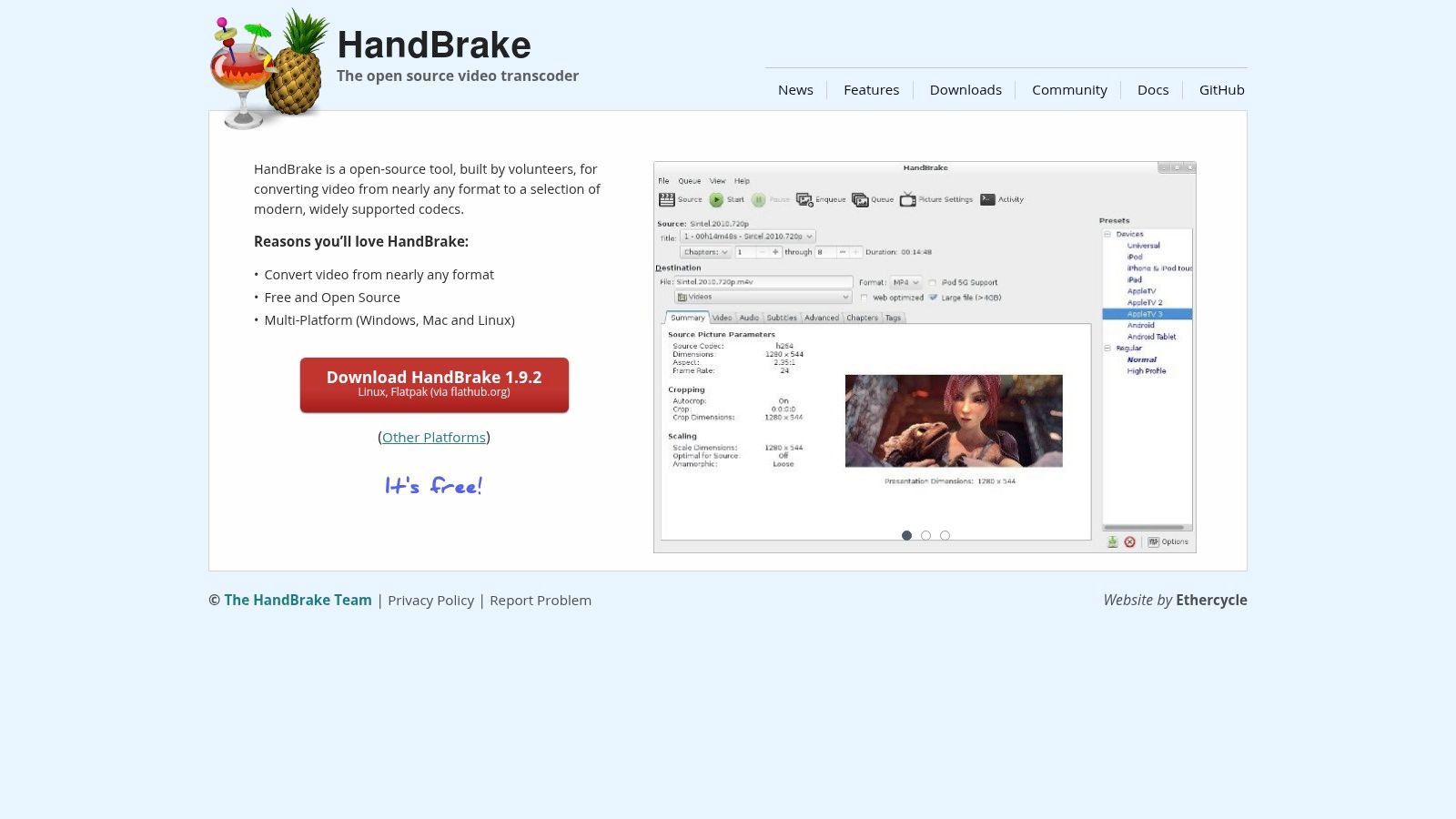
HandBrake is a free and open-source video transcoder. It's a powerful tool suitable for everyone from corporate professionals to Mac users and content creators. Its cross-platform compatibility and robust feature set make it a valuable asset for managing video files. While the interface may appear complex initially, its capabilities are worth exploring.
For corporate users dealing with large video files, batch processing within HandBrake allows for efficient compression of multiple files at once. This streamlines workflows and saves valuable time. Content creators working with high-resolution footage will find the advanced encoding settings beneficial. These include presets optimized for different devices and platforms. For social media content, check out this helpful guide: Optimizing Videos for Social Media.
Mac users can utilize HandBrake as a powerful alternative to built-in compression tools. It offers greater control over the compression process, allowing for fine-tuning and optimization. HandBrake supports both lossy and lossless compression. This gives you the flexibility to balance file size and video quality based on your specific requirements.
Additional Features and Benefits
HandBrake boasts several other useful features, including:
- Chapter markers
- Subtitle and audio track selection
- Hardware acceleration, which can significantly reduce encoding times, particularly on systems with compatible graphics cards.
Pros and Cons of HandBrake
Here’s a quick breakdown of the advantages and disadvantages:
Pros:
- Free and open-source
- Regularly updated and actively developed
- Excellent quality-to-size ratio for compressed videos
- Cross-platform compatibility (Windows, macOS, and Linux)
Cons:
- The interface can be challenging for beginners
- Encoding speeds can be slower compared to paid alternatives
- Limited editing capabilities (primarily focused on transcoding)
Pricing: Free
Technical Requirements: Minimal system requirements, varying by operating system. Hardware acceleration performance improves with a compatible graphics card.
Setup Tips for HandBrake
- Explore the presets: HandBrake provides presets optimized for various devices and platforms, simplifying the encoding process.
- Experiment with settings: Don't hesitate to explore the advanced settings to customize the compression process.
- Utilize hardware acceleration: Enable hardware acceleration for faster encoding if your system supports it.
Website: HandBrake
3. Adobe Media Encoder
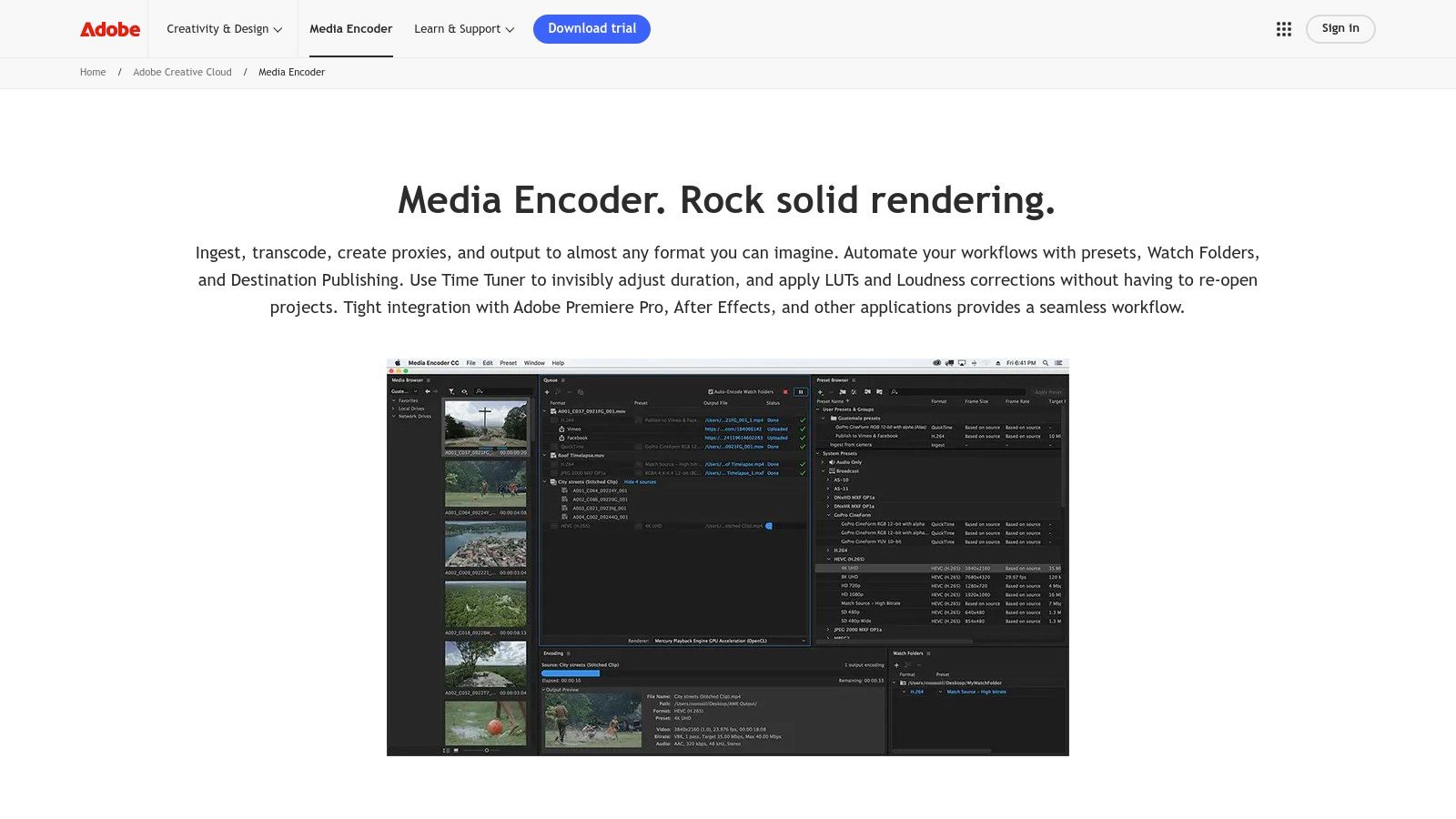
Adobe Media Encoder is the industry-standard encoding software for professionals working within the Adobe ecosystem. Designed for high-volume, high-quality video encoding, it's a perfect fit for corporate video production teams, content creators, and Mac users already leveraging the power of Adobe Creative Cloud.
This robust tool offers much more than basic compression. Its main strength is the seamless integration with Adobe Premiere Pro, Adobe After Effects, and other Creative Cloud apps. This integration enables a smooth, uninterrupted workflow. You can edit your next project while Media Encoder processes your export queue in the background. Imagine rendering multiple videos in various formats overnight, all without tying up your main editing machine.
Key Features and Benefits
- Integration with Adobe Creative Cloud: This tight integration is fundamental to Media Encoder's value. It removes the need for tedious import/export cycles between different applications.
- Format-Specific Presets: Do you need to export for YouTube, Vimeo, Facebook, or Instagram? Pre-built and platform-optimized presets ensure compatibility and the best viewing experience without any manual adjustments.
- Watch Folder Automation: Designate a "watch folder," and any video file added to it is automatically encoded according to your predefined settings. This is essential for batch processing and streamlined, automated workflows.
- Advanced Encoding Settings: You have granular control over every aspect of your output. Fine-tune everything from bitrate and resolution to codec and frame rate, allowing maximum control over quality and file size. Media Encoder supports a wide range of codecs, including H.264, H.265/HEVC, and ProRes.
- Queue-Based Processing: Encode multiple videos sequentially without manual intervention, freeing your time and system resources.
Pros
- Seamless workflow with other Adobe applications: Uninterrupted productivity is paramount for professionals, and Media Encoder makes it happen.
- High-quality output with professional codecs: Produce broadcast-quality results thanks to the support for industry-standard codecs.
- Excellent format compatibility: The comprehensive preset library and customizable settings ensure your videos play perfectly on any platform.
- Regular updates with new features and optimizations: Adobe constantly updates Media Encoder with new features, performance improvements, and support for emerging formats.
Cons
- Requires Creative Cloud subscription: The cost of a Creative Cloud subscription, starting at $20.99/month, might be prohibitive for some.
- Resource-intensive: Encoding video, particularly at high resolutions and bitrates, demands substantial processing power and RAM.
- Steeper learning curve for non-Adobe users: While intuitive for current Creative Cloud users, the interface can feel daunting for those new to the Adobe suite.
Implementation Tips
- Leverage presets: Start with the built-in presets and adjust them as needed. This approach saves you time and guarantees optimal settings for various platforms.
- Utilize watch folders: Streamline your workflow by creating watch folders for different encoding tasks.
- Experiment with bitrates and resolutions: Find the optimal balance between file size and video quality for your particular requirements.
Comparison
Free and open-source alternatives like HandBrake exist, but they don't offer the same seamless integration and professional feature set as Media Encoder. For users already working within the Adobe Creative Cloud ecosystem, Media Encoder is the clear and powerful choice.
Website: https://www.adobe.com/products/media-encoder.html
4. FFmpeg
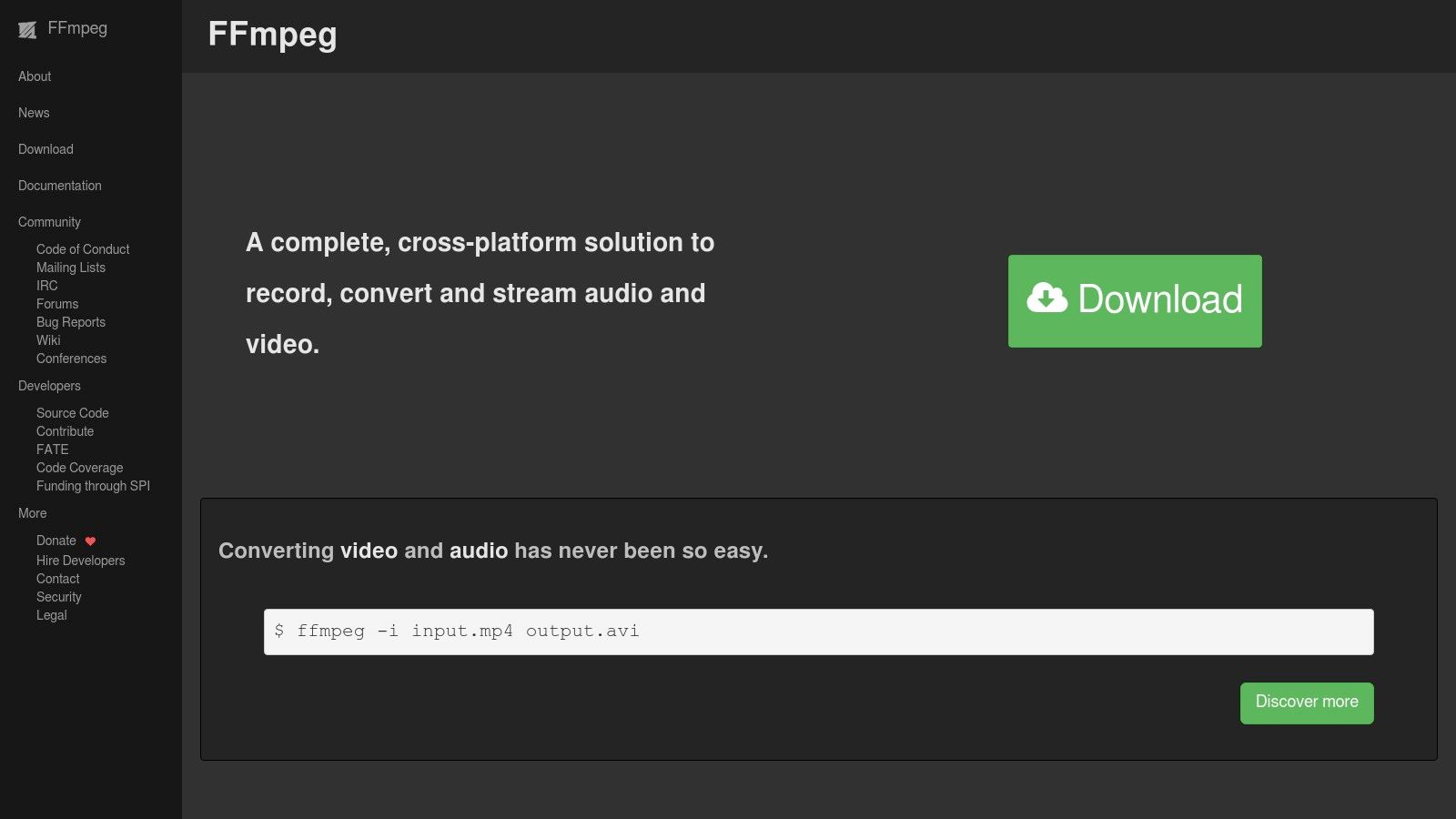
FFmpeg is a command-line tool for manipulating multimedia files. While its lack of a graphical user interface might seem intimidating, its power and versatility make it indispensable for various users. These include content creators, corporate professionals handling large media files, and anyone seeking precise control over video compression. FFmpeg can decode, encode, transcode, mux, demux, stream, filter, and play nearly any media file type.
Many popular video compression tools actually rely on FFmpeg's robust framework.
For corporate professionals, FFmpeg's scripting capabilities are invaluable. They allow for automating repetitive tasks, such as batch converting large video archives into a standardized format for archiving or distribution. Content creators, especially those working across multiple platforms and requiring specific encoding settings, will value FFmpeg's granular control over compression parameters. You might be interested in our guide on h264 vs h265 to better understand different codec options. Even Mac users, used to user-friendly interfaces, can access FFmpeg's capabilities through the command line within the macOS Terminal. This allows them to achieve compression results often unavailable in GUI-based applications.
Features
- Supports nearly all audio and video formats
- Command-line interface enables script automation
- Highly customizable encoding parameters
- Hardware acceleration support on various platforms
- Extensive filtering options for video processing
Pros
- Free and open-source
- Powerful and flexible
- Scriptable for automated workflows
- Regularly updated with new codecs and features
Cons
- Command-line only interface, which can be challenging for non-technical users
- Steep learning curve
- Requires technical expertise for effective use
FFmpeg earns its place on this list due to its exceptional flexibility and control over video compression. While other tools offer user-friendly interfaces, FFmpeg provides significant customization and power. Its open-source nature, regular updates, and strong community support ensure its relevance in the constantly changing video technology landscape. For users willing to learn its intricacies, FFmpeg delivers a degree of control and power unmatched by most GUI-based alternatives.
Website: https://ffmpeg.org/
5. Wondershare UniConverter
Wondershare UniConverter, formerly Wondershare Video Converter Ultimate, is a versatile video toolbox. It's perfect for corporate professionals, Mac users, and content creators needing efficient file management and compression. This software consolidates numerous video-related tasks into one platform, simplifying workflows. It’s like a Swiss Army knife for your video files.
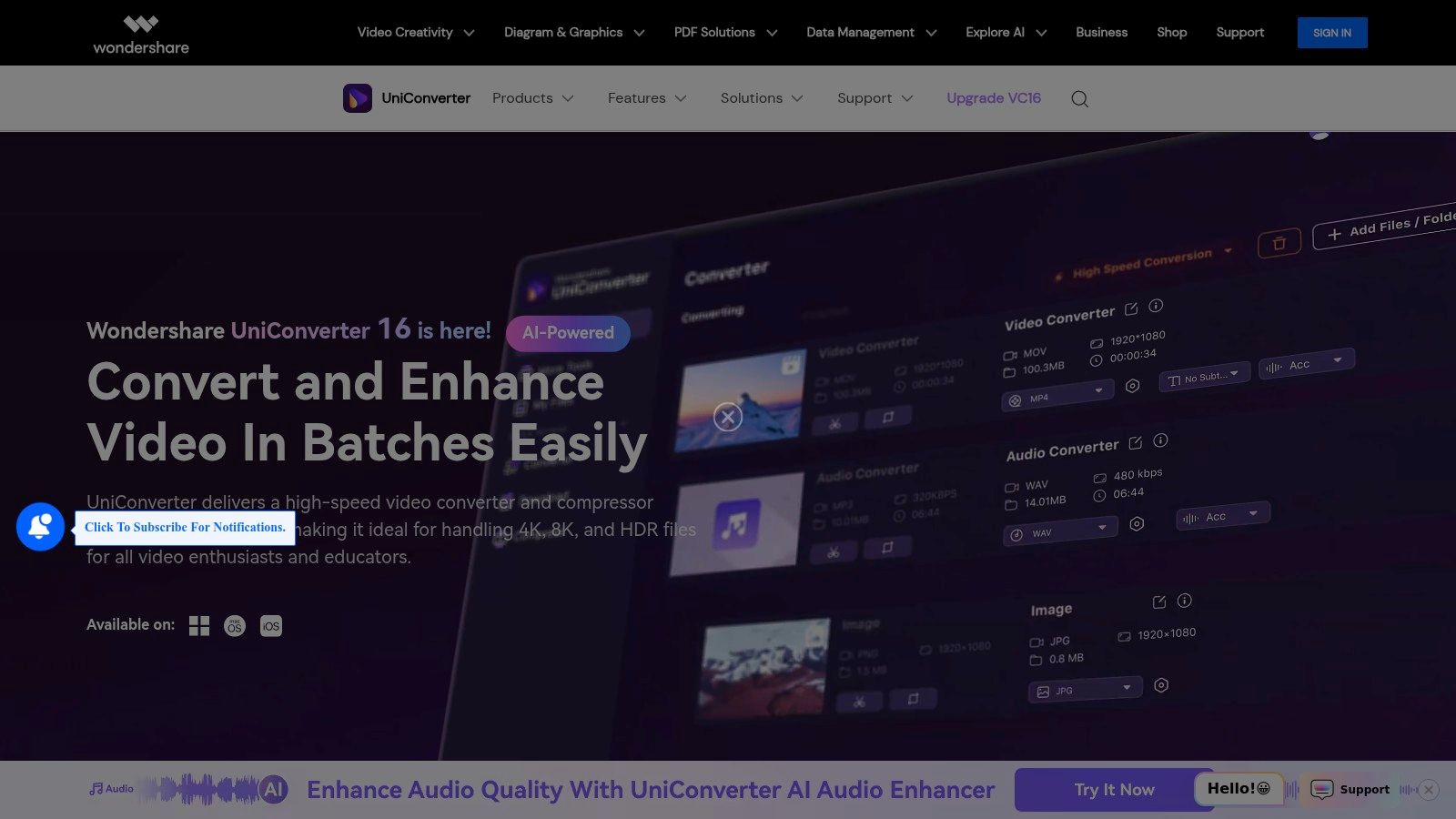
Benefits for Different Users
For corporate professionals, UniConverter streamlines video processing for presentations, training materials, and internal communications. Quickly compress large video files for easy sharing without sacrificing quality. Batch compression further boosts efficiency, allowing multiple files to be processed concurrently.
Mac users will appreciate the native application optimized for their operating system. The interface makes navigation and feature usage intuitive.
Content creators can optimize videos for various platforms with UniConverter. Compressing files for web uploads or social media becomes easy. The built-in video editor also provides basic editing functions, minimizing the need for multiple applications.
Key Features and Benefits
- 30X faster conversion with GPU acceleration: Significantly reduces processing times.
- Batch video compression: Process multiple files at once.
- Customizable output settings: Balance file size and quality.
- Built-in video editor: Basic editing functions readily available.
- DVD burning and conversion: Digitize or create DVDs.
- Video downloading: Download from sites like YouTube and Vimeo.
Pros
- Intuitive interface.
- Fast processing speeds.
- All-in-one solution.
- Regular updates.
Cons
- Subscription-based pricing ($39.99/year or $79.99 perpetual license).
- Some advanced features require payment.
- Not as feature-rich as professional video editing software like Adobe Premiere Pro or Final Cut Pro.
Implementation/Setup Tips
UniConverter is easy to download and install. The intuitive interface guides users through the features. For compression, import the video file, select the output format and compression settings, and start the process. Presets simplify selection for various devices and platforms.
Comparison With Other Software
Compared to free online converters, UniConverter boasts faster speeds, batch processing, and more features. While HandBrake is a strong free compression alternative, UniConverter offers a more user-friendly experience.
Final Thoughts and Website Link
UniConverter balances ease of use with powerful features. While the subscription model may be a drawback for some, the time savings and increased efficiency make it a worthwhile investment for regular video users.
Website: Wondershare UniConverter
6. DaVinci Resolve
DaVinci Resolve stands out as a professional-grade video editing and post-production software. While known for its color correction capabilities, it also provides robust video compression tools. This makes it an attractive option for professionals wanting high-quality output.
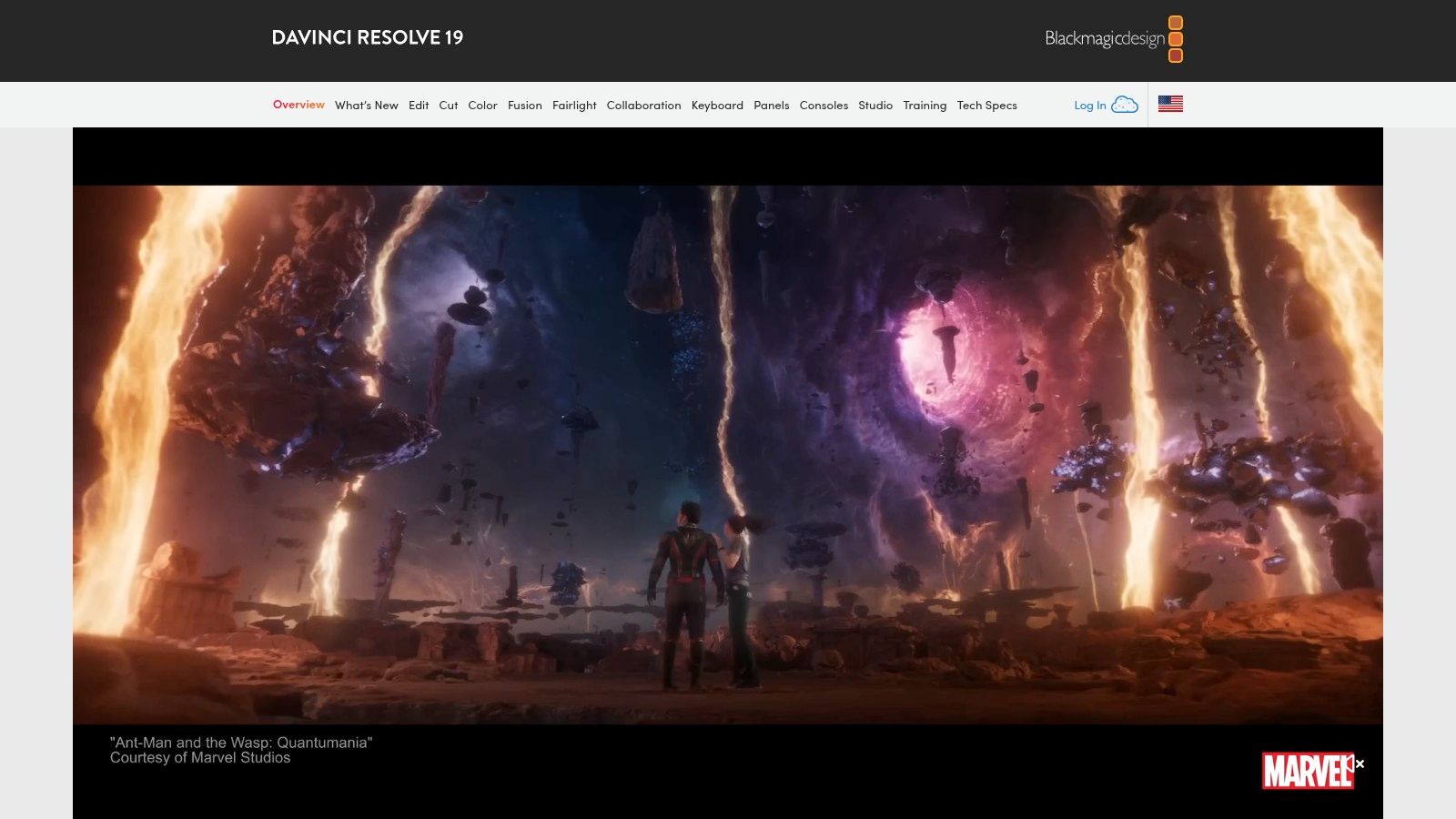
This software shines when high fidelity is paramount, such as when compressing finished video projects for distribution or archiving. Imagine preparing a video for online platforms. With DaVinci Resolve, you can edit, color grade, add effects, and compress the final product—all within one application. This streamlines the workflow, saving time and maintaining consistency. Corporate professionals can also use it to create polished marketing videos or training materials, with precise control over compression settings.
DaVinci Resolve supports a variety of codecs, including H.264, H.265, ProRes, and DNxHR, accommodating various delivery needs. The customizable rendering settings allow you to fine-tune parameters such as bitrate, resolution, and frame rate. This lets you optimize the compressed output for specific platforms like YouTube, Vimeo, or broadcast television. For more tips on minimizing file size while preserving quality, check out this article: 10 Ways To Optimize Your Files Without Losing Quality.
Pricing and Features
One of the most appealing aspects of DaVinci Resolve is its availability in both free and paid versions. The free version offers a surprising array of features, making it accessible to beginners and budget-conscious users.
The Studio version, a one-time purchase of $295, unlocks advanced features. These include enhanced H.265 encoding and broader codec support, making it a valuable investment for serious professionals.
Pros and Cons
Here's a quick breakdown of the advantages and disadvantages:
Pros:
- Powerful free version
- Studio version offers advanced features ($295 one-time purchase)
- Professional output quality
- All-in-one solution for editing and delivery
Cons:
- Steep learning curve
- Requires powerful hardware
- Some advanced features are only available in the paid Studio version
Implementation Tip
For best performance, ensure your hardware meets the recommended specifications. A powerful CPU, ample RAM, and a dedicated GPU are essential, especially when working with high-resolution footage.
DaVinci Resolve stands out by offering a unique combination of professional video editing and compression in a single platform. Its versatility, features, and free version make it a powerful tool for anyone involved in video production. Download the software and explore its capabilities on the official Blackmagic Design website.
7. MediaCoder
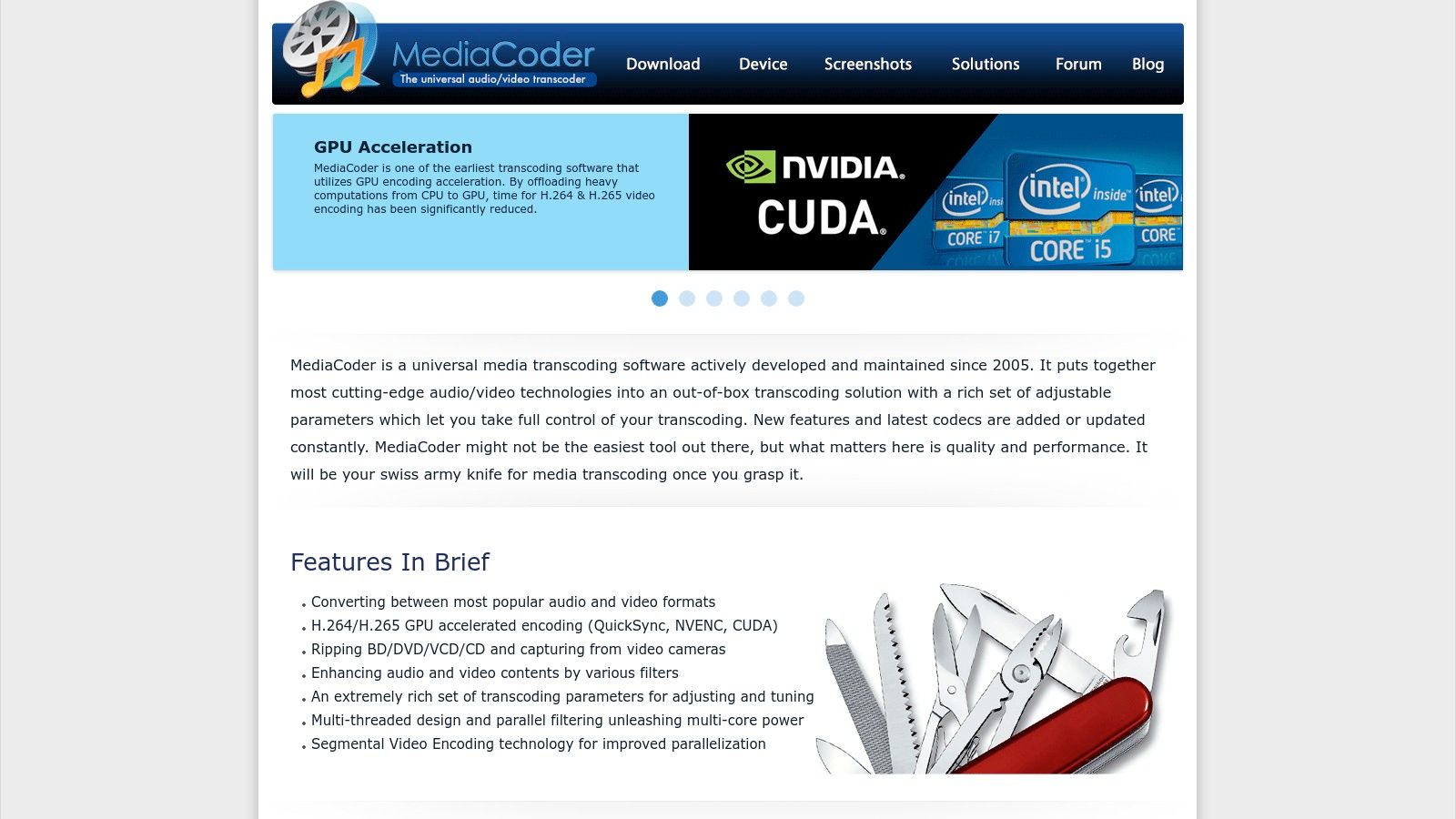
MediaCoder is a powerful and versatile transcoding tool. It bridges the gap between user-friendly interfaces and the extensive capabilities of command-line tools like FFmpeg. It’s particularly well-suited for corporate professionals, Mac users, and content creators seeking granular control over compression settings without sacrificing ease of use.
MediaCoder acts as a graphical shell for various encoding and decoding libraries, including FFmpeg, x264, and LAME. This allows users to harness the power of these tools without writing complex command-line instructions. Its focus is optimizing the balance between output quality and file size.
Use Cases for MediaCoder
This makes it ideal for tasks like:
- Archiving Large Video Libraries: Corporate users can reduce storage costs by compressing older video files without significant quality loss.
- Optimizing Videos for Web and Social Media: Content creators can tailor videos for different platforms using presets and bitrate control.
- Transcoding Video Formats for Compatibility: Mac users can easily convert videos to formats compatible with various devices and operating systems.
- Batch Processing Video and Audio Files: Automate the conversion and compression of multiple files, saving time and effort.
Key Features of MediaCoder
- Batch Processing with Queue Management: Process large numbers of files efficiently.
- Extensive Codec Support: Includes H.264, H.265, VP9, AV1, and various audio codecs.
- Hardware Acceleration: Leverages NVIDIA, AMD, and Intel hardware for faster encoding.
- Advanced Filtering Options: Pre-process videos for noise reduction, deinterlacing, and other enhancements.
Pros of Using MediaCoder
- Free Basic Version Available: Users can test the software before purchasing a premium version.
- Highly Configurable Compression Settings: Granular control over video and audio quality.
- Good Balance Between User-Friendliness and Power: A graphical interface for complex encoding tasks.
- Regularly Updated: Stays current with the latest codecs and features.
Cons of Using MediaCoder
- Interface Can Appear Dated and Complex: The sheer number of options can overwhelm new users.
- Premium Versions Required for Some Features: Advanced features, like hardware acceleration, require a paid license.
- Installation Requires Careful Attention: Be mindful during installation to avoid bundled software.
Pricing and Technical Requirements
A free basic version is available. Premium versions with additional features are available for purchase on the MediaCoder website. MediaCoder is available for Windows. While not officially supported, some users have reported success running it on macOS using Wine. Specific requirements vary depending on the features used.
Implementation and Setup Tips
- Start with the Presets: MediaCoder offers numerous presets for various devices and platforms, making it easy for new users to get started.
- Explore the Advanced Settings: Once comfortable, delve into the advanced settings to fine-tune compression parameters.
- Utilize Hardware Acceleration: If your system supports it, enable hardware acceleration for faster encoding speeds.
- Be Patient: The learning curve can be steep, but MediaCoder's control is worth the effort.
MediaCoder’s strength lies in its versatility and control. While the interface can be daunting initially, the ability to fine-tune compression settings and leverage powerful encoding backends makes it an excellent choice for users demanding quality and efficiency. The free basic version provides an excellent entry point, allowing users to explore its capabilities.
8. VideoProc Converter
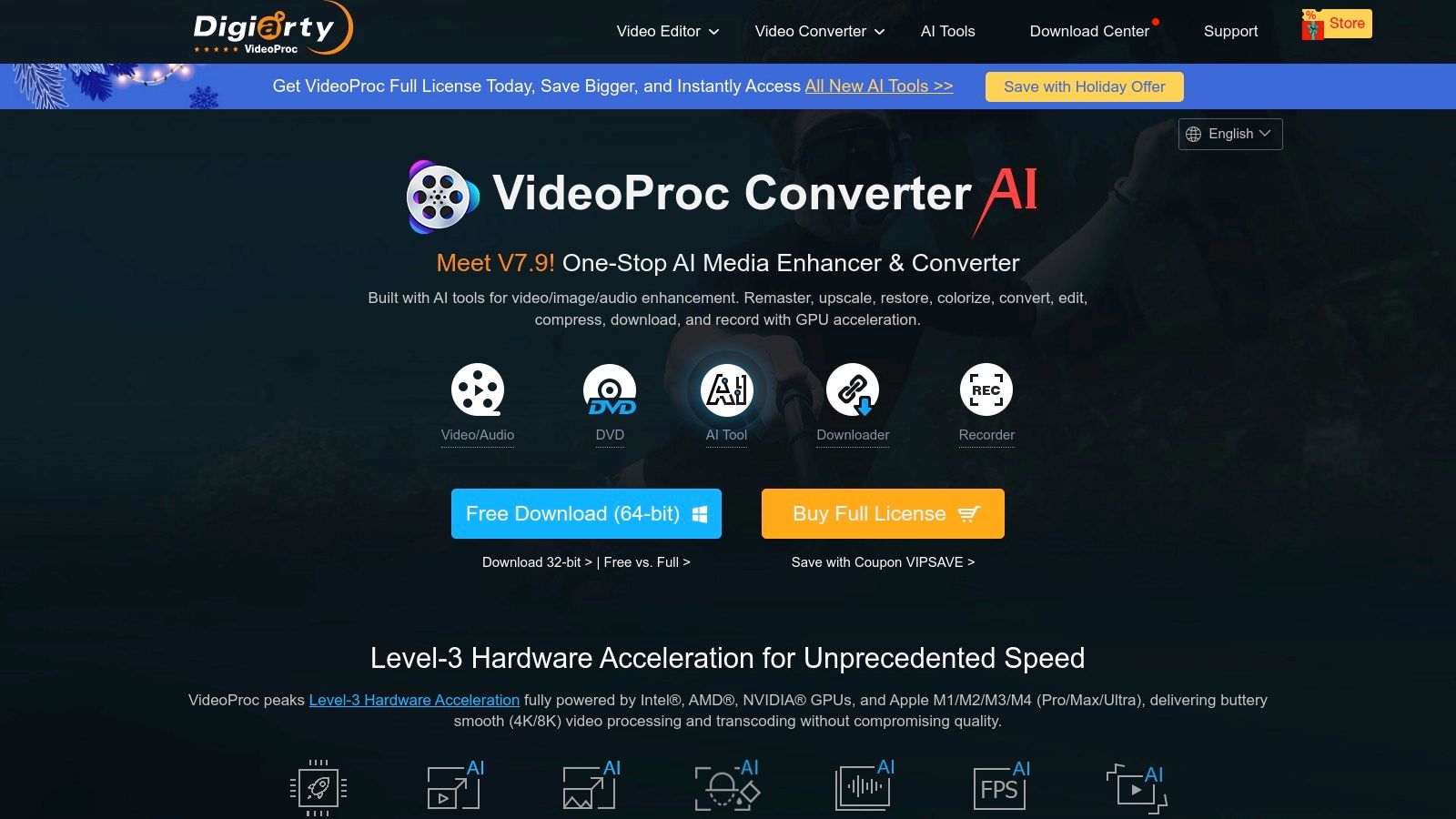
VideoProc Converter stands out for its blend of ease of use and powerful, hardware-accelerated video compression. It's a versatile tool suitable for casual users wanting to shrink video files quickly, as well as content creators requiring efficient, quality-focused compression. Even corporate professionals working with large video files will appreciate its speed and simplicity. Imagine effortlessly compressing a training video for online use, or reducing the size of a client presentation recording – VideoProc Converter simplifies such tasks.
One of VideoProc Converter's key features is its Level-3 hardware acceleration. By using your computer's GPU, it significantly speeds up compression, claiming processing up to 47x faster. This makes a huge difference when working with demanding 4K video. Compared to software relying solely on CPU processing, the speed improvement is remarkable. Think of it as HandBrake on steroids, with a far simpler interface.
Beyond compression, VideoProc Converter provides basic video editing features like cutting, cropping, and adding effects, streamlining your workflow. It also handles DVD conversion and even video downloading, making it a truly multi-functional tool for managing your video collection. The added capabilities of noise reduction and video enhancement during compression help improve the final output quality.
Key Features and Benefits
- Level-3 hardware acceleration (GPU): Enables up to 47x faster compression.
- 4K video support: Compress and process high-resolution video with ease.
- Basic video editing: Cut, crop, and add effects directly within the software.
- DVD conversion and video downloading: Expand your video management options.
- Noise reduction and video enhancement: Improve the quality of your compressed videos.
Pros and Cons of VideoProc Converter
Here's a quick overview of the advantages and disadvantages:
| Pros | Cons |
|---|---|
| User-friendly interface | Premium version required for full features ($37.95 annual, $57.95 lifetime) |
| Excellent hardware acceleration performance | Limited advanced customization compared to tools like DaVinci Resolve |
| Good quality-to-size ratio | Fewer professional codec options than some alternatives |
| Low system resource usage |
Implementation Tip
For best compression speeds, keep your graphics drivers up to date to take full advantage of VideoProc Converter's hardware acceleration. Experiment with the various preset profiles to find the optimal balance between file size and video quality.
While VideoProc Converter may not have the extensive controls of professional video editing software, its simple interface, hardware acceleration, and multi-functionality make it a valuable tool for anyone working with video, especially for Mac users looking for an efficient and easy-to-use solution. If speed and simplicity are your priorities, VideoProc Converter is worth checking out.
9. Movavi Video Converter
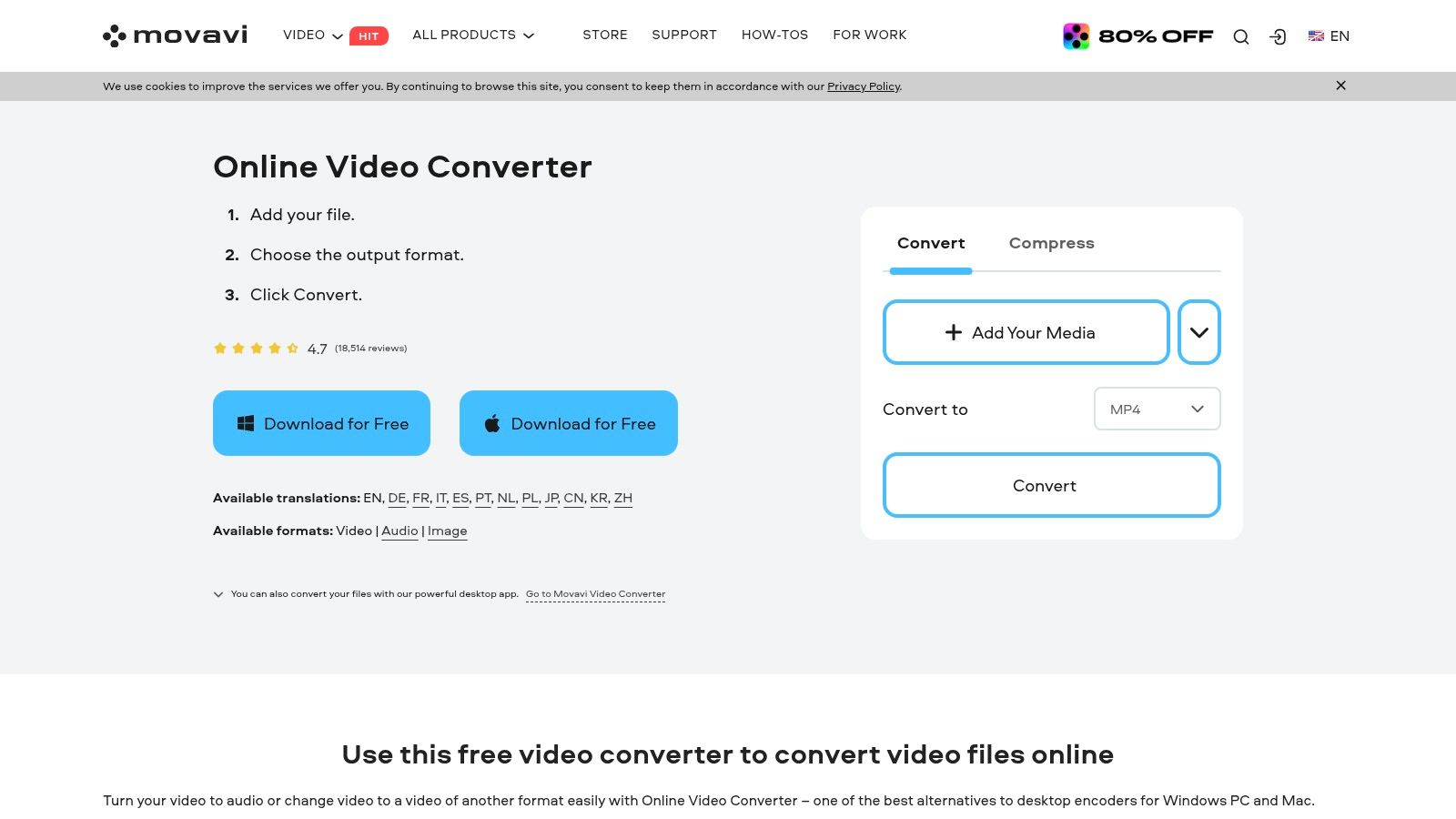
Movavi Video Converter is a powerful yet easy-to-use video compression tool. It's perfect for content creators and business professionals who need a fast, efficient way to compress videos without getting bogged down in complicated settings. While not designed for complex professional video production workflows, its speed and simplicity make it a valuable asset for everyday video tasks. Think quickly converting large files for web uploads or compressing training videos for internal use. Movavi makes these tasks effortless.
This software excels at balancing speed and quality. Using its SuperSpeed conversion technology, Movavi significantly reduces processing time. This is a major advantage when working with large video files or batch processing. Content creators who need to quickly format videos for different platforms will appreciate the ready-made presets. These are optimized for various devices and social media sites. Business professionals will find it simplifies managing video assets for presentations, training materials, or online communications.
Key Features and Benefits
Several key features contribute to Movavi's effectiveness:
- SuperSpeed Conversion: This feature dramatically cuts encoding time without sacrificing noticeable quality.
- Preset Profiles: Simplify output settings for a variety of devices and platforms.
- Basic Video Editing: Movavi includes trimming, cropping, and rotating tools for quick adjustments.
- Batch Processing: Compress multiple files at the same time, a significant time saver.
- Broad Format Support: Supports over 200 input and output formats, ensuring compatibility across the board.
Pros and Cons: A Quick Overview
Let's take a look at the advantages and disadvantages of Movavi Video Converter:
Pros:
- User-Friendly Interface: The software is incredibly easy to use, even for beginners.
- Fast Conversion Speeds: Noticeably faster processing, especially for larger files.
- Good Preset Selection: Pre-configured profiles for various devices and platforms ensure compatibility.
- Regular Updates: Movavi provides regular updates for ongoing compatibility and new features.
Cons:
- Limited Advanced Customization: It lacks the granular control over compression settings that some professional workflows require.
- Cost: While a free trial is available, the software requires a one-time purchase of $49.95 or a yearly subscription of $39.95. This might be a drawback for some users considering free alternatives. However, the speed and features often outweigh the cost.
- Not Ideal for Professional Video Production: Geared toward everyday use, it lacks the advanced features needed for professional-level video editing and production.
Website: Movavi Video Converter
Implementation Tips
When using the preset profiles, check the estimated file size displayed to find the sweet spot between video quality and file size. Trim unnecessary footage before compressing to further reduce the final file size. Although system requirements are relatively low, make sure your computer meets the minimum specifications for optimal performance, particularly when working with 4K or high-resolution videos. Movavi is compatible with both Windows and macOS.
10. XMedia Recode
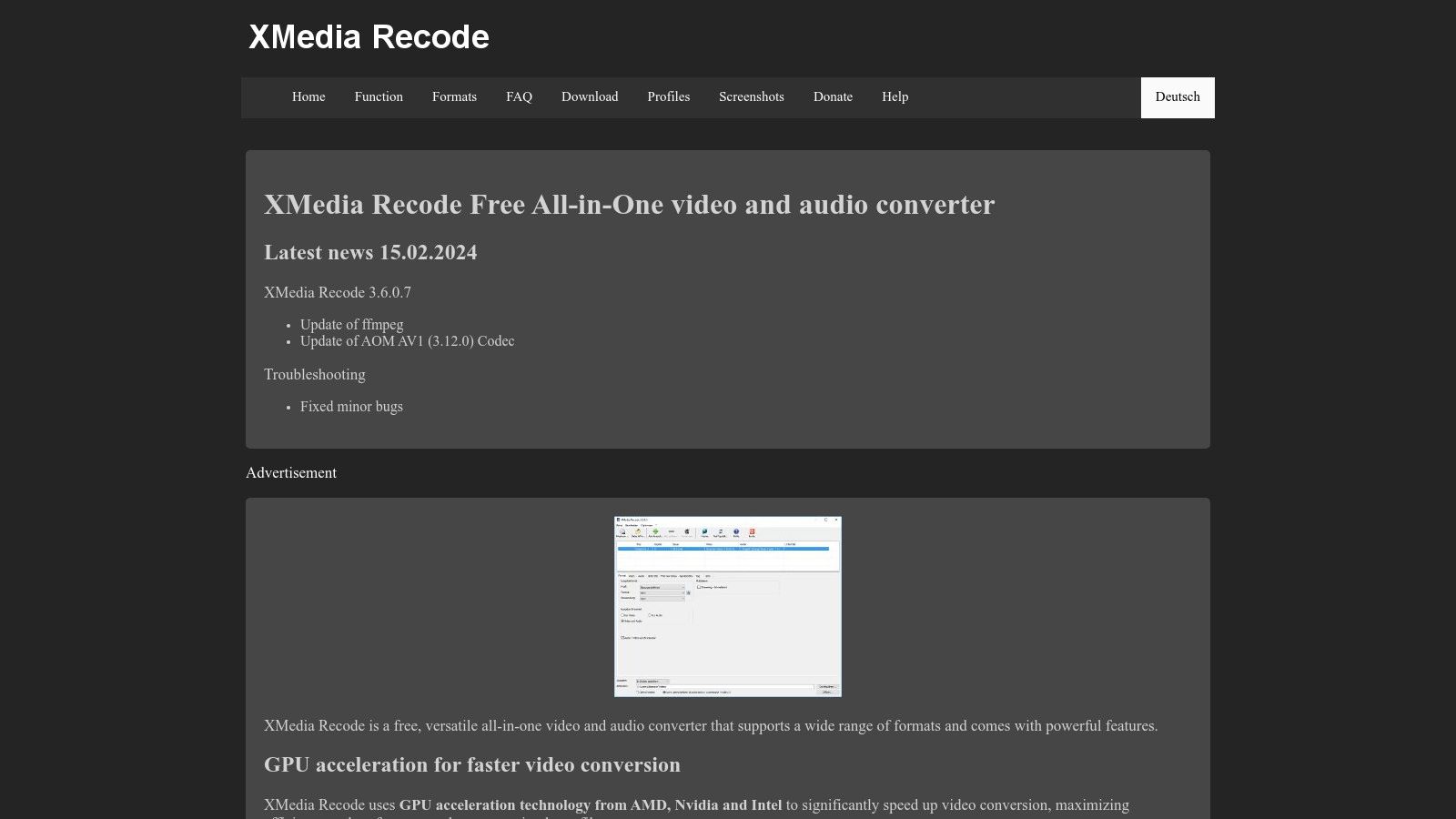
XMedia Recode is a powerful and free video conversion and compression suite. It's suitable for both personal and commercial use, bridging the gap between simple converters and complex professional tools. This makes it ideal for content creators, businesses, and anyone who needs detailed control over their video files. While other free tools offer basic conversion, XMedia Recode provides extensive format support and advanced features.
This tool truly shines when handling various video formats, especially less common ones. It’s also very useful when you need batch processing for multiple files. Imagine converting training videos to a format compatible with every employee device. Or think about a content creator optimizing videos for different social media platforms. XMedia Recode simplifies these tasks.
Using Conversion Profiles
Conversion profiles are customized sets of encoding parameters that you can save and reuse. XMedia Recode uses these profiles to apply settings across multiple files at once. This saves you from manually configuring each individual file, a tedious and time-consuming process.
The software also supports hardware acceleration. This allows it to use your computer's graphics card for faster encoding, saving valuable time. This is especially helpful when working with large or high-resolution videos. Content creators using 4K footage, or businesses processing many videos, will appreciate the performance boost.
Key Features and Benefits
- Extensive Format Support: XMedia Recode supports a wide variety of video and audio formats, making it a highly versatile tool.
- Profile-Based Conversion: Customizable profiles streamline the conversion process.
- Batch Processing: Convert multiple files simultaneously for increased efficiency.
- Hardware Acceleration: Leverage your GPU for faster encoding speeds.
- Audio Extraction and Conversion: Extract audio from videos or convert audio files between formats.
Pros and Cons
Here's a quick overview of the advantages and disadvantages of using XMedia Recode:
| Pros | Cons |
|---|---|
| Completely Free (personal & commercial) | Interface can feel dated and less polished |
| Comprehensive Format Support | Documentation is primarily in German |
| Good Balance of Features and Usability | Can have a steeper learning curve |
| Regular Updates and Development |
Website: XMedia Recode
Implementation Tips
Here are a few tips to help you get the most out of XMedia Recode:
- Explore the Profiles: Familiarize yourself with the built-in profiles and experiment with custom settings.
- Enable Hardware Acceleration: Make sure this feature is enabled in the settings to maximize encoding speed.
- Check Online Communities: While English documentation is limited, online forums can offer valuable support.
XMedia Recode is an excellent choice for anyone looking for powerful, free video conversion and compression. Its comprehensive features and regular updates make it valuable for anyone working with video, especially those who deal with various formats and many files. While the interface and documentation have room for improvement, the software’s capabilities and free availability make it a strong option.
Video Compression Software: Top 10 Comparison
| Software | Core Features ✨ | User Experience ★ | Value Proposition 💰 | Target Audience 👥 |
|---|---|---|---|---|
| 🏆 Compresto | File compression for videos, images, GIFs, PDFs; folder monitoring & drop zone | Intuitive & streamlined ★★★★ | Optimizes storage & speeds up transfers; pricing inquiry needed | macOS pros & content creators |
| HandBrake | Multi-format video transcoder; batch processing & advanced presets | Powerful but can feel complex ★★★ | Free & open-source | Cross-platform users & video enthusiasts |
| Adobe Media Encoder | Integrated with Creative Cloud; advanced codecs; watch folder automation | Professional workflow ★★★★ | Subscription-based (~$20.99/mo) for high-end output | Media professionals & creative studios |
| FFmpeg | Command-line multimedia framework; extensive codec support; scriptable | Extremely capable yet technical ★★★ | Completely free & open-source | Developers & technical users |
| Wondershare UniConverter | GPU-accelerated conversion; batch compression; built-in video editor | User-friendly interface ★★★★ | Subscription or perpetual license available | Beginners to intermediate users |
| DaVinci Resolve | Pro-grade editing; advanced encoding; free and Studio options | Feature-rich; steeper learning curve ★★★★ | Free version available; Studio at $295 one-time | Professional editors & filmmakers |
| MediaCoder | Extensive codec support; advanced filtering; batch processing | Dated interface; learning curve ★★★ | Free basic; premium versions for extra features | Users needing configurable compression |
| VideoProc Converter | GPU-powered acceleration; 4K processing; basic editing tools | Simplified controls & low system load ★★★★ | Premium required ($37.95/yr or $57.95 lifetime) | Casual users needing fast performance |
| Movavi Video Converter | Fast conversion; device presets; batch processing | Extremely simple & easy-to-use ★★★★ | One-time purchase ($49.95) or subscription ($39.95/yr) | Everyday video users |
| XMedia Recode | Broad format support; customizable profiles; hardware acceleration | Free but less polished & limited docs ★★★ | Completely free | Users wanting a no-cost, versatile tool |
Choosing The Right Video Compression Software
Selecting the optimal video compression software requires careful consideration. With numerous options available, including Compresto, HandBrake, Adobe Media Encoder, FFmpeg, Wondershare UniConverter, DaVinci Resolve, MediaCoder, VideoProc Converter, Movavi Video Converter, and XMedia Recode, understanding your specific needs is paramount.
What are your priorities? Are you looking for ease of use, fast compression speeds, the highest possible output quality, or are you working with a strict budget? Perhaps you need a combination of these factors. For corporate professionals handling large files, content creators prioritizing visual fidelity, or Mac users searching for advanced tools, these nuances are critical.
Implementation and Learning Curve
Implementation is another key factor. Some tools are more complex than others, requiring a steeper learning curve. Consider the time you are willing to invest in mastering the software. Free tools like HandBrake and FFmpeg offer powerful capabilities but may demand more technical expertise. Premium options like Adobe Media Encoder and Wondershare UniConverter often boast intuitive interfaces and extensive features, but come at a cost.
Budget and Resources
Budget and resource considerations play a significant role. Free and open-source solutions are attractive but might lack dedicated support or advanced features. Paid software generally provides more comprehensive functionality, customer support, and regular updates. Weigh the cost against the value the software adds to your workflow.
Integration and Compatibility
Finally, integration and compatibility are crucial. Ensure the software seamlessly integrates with your existing tools and supports the video formats you frequently use. Do you require batch processing, support for specific codecs, or integration with cloud storage services? These are important questions to consider.
Choosing the right video compression software boils down to finding a balance between your individual needs, technical proficiency, budget constraints, and required features. Whether you're a beginner or a seasoned professional, the ideal tool is out there.
Stop wasting time and storage space on large video files. Compresto, designed for macOS (Intel & Apple Silicon, macOS 13+), offers a powerful, efficient, and user-friendly way to compress videos, images, GIFs, and PDFs while maintaining impressive quality. Featuring folder monitoring, a convenient drop zone, video-to-GIF conversion, and Raycast extension, Compresto integrates seamlessly into your workflow, saving you time and storage. Join over 11,000 users and experience the Compresto difference. Start optimizing your files today! Try Compresto now!