Reduce PDF Size Mac: Fast, Easy Methods
Understanding the Science Behind PDF Compression on Mac

Before we dive into the practical steps of compressing PDFs on your Mac, let's take a moment to understand the underlying science. Knowing how compression works helps you choose the best method for your specific needs. It all comes down to how compression algorithms shrink files.
These algorithms essentially identify and remove redundant data within the PDF file. Think of it like packing a suitcase efficiently—you remove the unnecessary air and bulk while keeping the essential clothes.
Lossy vs. Lossless Compression: A Balancing Act
There are two primary types of compression: lossy and lossless. Lossy compression, true to its name, sacrifices some data to achieve smaller file sizes. Imagine summarizing a lengthy article—you get the main points, but some details are lost.
Lossy compression is often used for images and multimedia, where a minor reduction in quality is often imperceptible. On the other hand, lossless compression preserves all the original data. This is critical for text-based documents where accuracy is paramount.
Lossless compression identifies patterns within the data and replaces them with shorter codes, much like using shorthand.
How Compression Impacts Different PDF Elements
Different parts of a PDF react differently to compression. Text typically handles lossless compression well, maintaining sharpness and readability. Images, however, are more vulnerable to quality degradation, particularly with lossy compression.
Vector graphics, because they are mathematically defined, often compress very efficiently without significant quality loss. The best compression method depends on the type of content in your PDF. A text-heavy document with a few simple images suits lossless compression. An image-rich presentation might benefit from a carefully selected lossy method.
This leads to an important point about file size in general. PDF compression isn't just for saving space on your Mac. It's also crucial for sharing and storing files online. Smaller files upload and download faster, making for more efficient communication.
Tools like PDF Compressor and Adobe Acrobat's online tool offer bulk compression, a lifesaver for businesses dealing with many digital documents. These services let you upload multiple files at once and often provide different compression levels to balance size reduction and quality. Such tools have become integral parts of digital workflows, streamlining communication and data exchange. You can explore this topic further at MacPaw and learn more about file size reduction at Compresto. Choosing the right compression technique affects not just storage but also the efficiency of online communication.
Mastering Preview: Your Mac's Hidden PDF Compression Tool
Your Mac has a built-in PDF compression tool that's surprisingly effective: Preview. This application offers a simple method to reduce PDF file size without requiring any extra software. Let's explore how to use Preview to shrink those large PDF files.
Using the 'Reduce File Size' Option in Preview
Preview's built-in compression is easy to use. First, open your PDF in Preview. Go to "File" in the menu bar, then select "Export." You'll find a dropdown menu called "Quartz Filter." From this menu, choose "Reduce File Size." Finally, pick a save location and click "Save." Preview creates a new, smaller PDF, leaving your original file unchanged.
This process often significantly shrinks your PDF, especially if it contains large images. However, it uses lossy compression, so some image quality may be reduced.
Understanding Quartz Filters and ColorSync Utility
Quartz Filters provide more control over compression. Think of them as customizable compression settings. The "Reduce File Size" filter uses a standard set of these settings. You can create custom filters using the ColorSync Utility application.
This is a more advanced technique that professional publishers often use to balance file size and image quality. ColorSync Utility lets you adjust factors such as image resolution and compression type. This means creating a filter that maintains image quality while reducing file size. This is particularly useful for image-heavy PDFs.
Many Mac users have found clever solutions like these to manage the balance between file size and quality. The need to reduce PDF size on Macs has led many to explore Preview's features. As described by Erik van der Neut in 2020, users can use 'File > Export' and then select 'Reduce File Size' in the Quartz Filter dropdown. This often impacts image quality. For greater control, custom filters can be created with ColorSync Utility, letting users fine-tune their compression settings. This highlights how resourceful Mac users are at finding solutions without relying solely on external software. Learn more about reducing PDF file sizes on a Mac here.
Comparing Results: Text Documents vs. Image-Heavy PDFs
How effective Preview's compression is depends on the document. Text-heavy documents compress very well with minimal quality loss. In these cases, the "Reduce File Size" filter excels, creating smaller files while keeping text clear.
Image-heavy PDFs, however, are a different story. The default filter may noticeably reduce image quality. Here's where custom Quartz Filters made with ColorSync Utility shine. These filters let you adjust compression settings, preserving image quality while still shrinking the file.
By understanding these differences, you can choose the compression method that fits your documents. Whether you're working with a simple text file or a complex presentation, Preview, along with Quartz Filters, offers flexible options for reducing PDF file sizes on your Mac.
Professional-Grade Compression with Adobe Acrobat
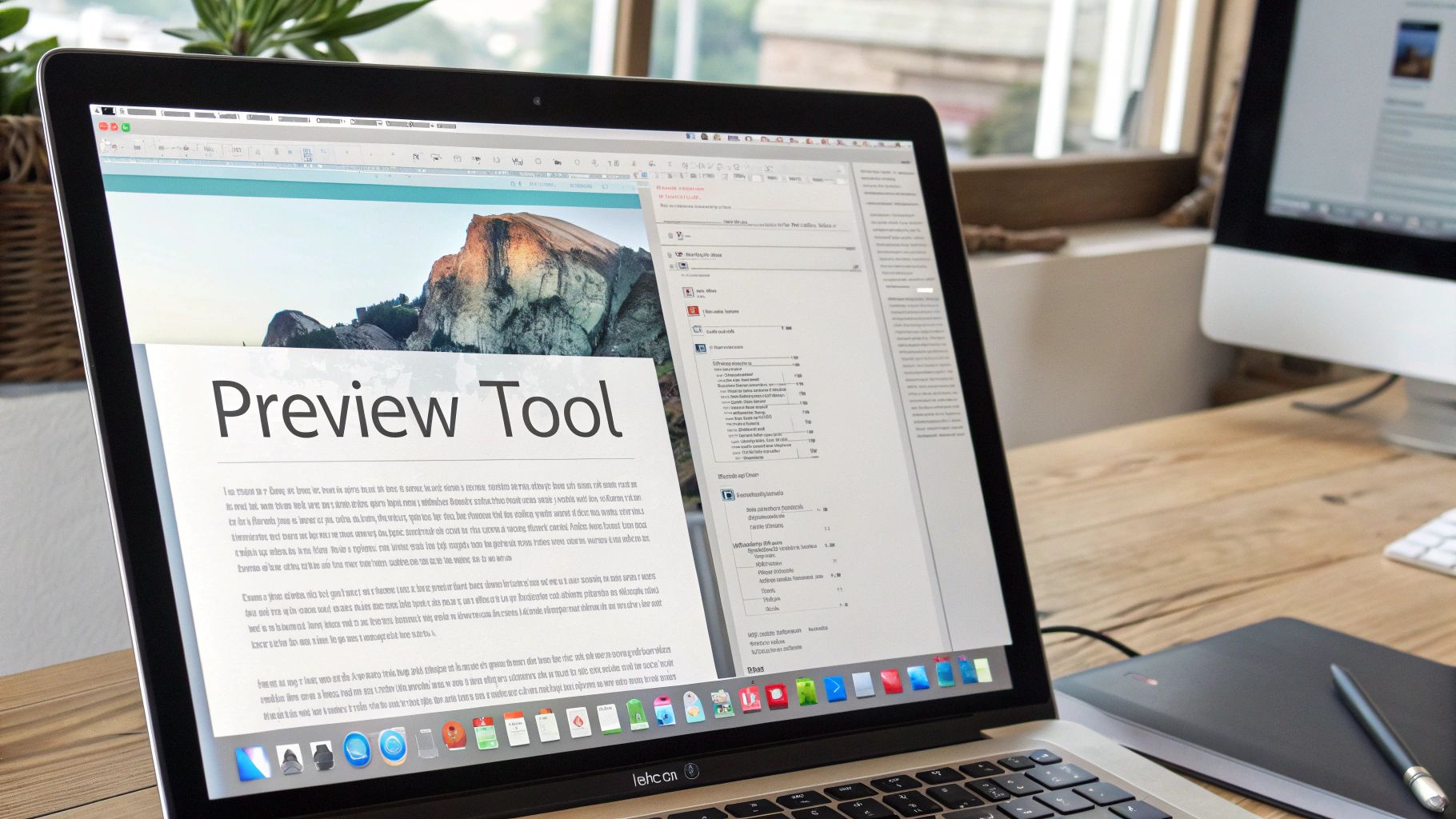
For professionals working with important documents, Adobe Acrobat offers robust tools to reduce PDF file sizes on Mac computers without sacrificing quality. These features go beyond simple compression, providing granular control over the entire process.
Acrobat's 'Reduced Size PDF' Feature: Quick and Efficient
Acrobat's "Reduced Size PDF" feature provides a straightforward way to shrink your PDFs. This option balances file size reduction with quality, ideal for documents needing quick compression without major quality loss. It's especially helpful for emailing files or uploading them to websites where smaller sizes are preferred.
This streamlined approach preserves document integrity while optimizing for efficient sharing. It's a quick and easy way to manage file size when working with PDFs.
Deep Dive into the PDF Optimizer
For more advanced control, Acrobat's PDF Optimizer offers a complete set of tools. You can fine-tune compression settings to precisely match your needs. This means selectively compressing elements like high-resolution images while preserving text and vector graphics.
This level of detail ensures the smallest possible file size without compromising visual clarity. The PDF Optimizer offers significant advantages for professionals who require both reduced file sizes and high-quality output.
Analyzing and Removing Unnecessary Elements
The PDF Optimizer lets you analyze space usage within your document. This helps identify which elements use the most space, like embedded fonts or extra objects. Perhaps a large embedded font is bloating the file size, even if used sparingly.
By finding these space-consuming elements, you can selectively remove or optimize them for greater size reduction. You can also control PDF version compatibility, further optimizing the file for different users and their software.
Tailoring Strategies for Different Document Types
Different document types call for different optimization approaches. A text-heavy legal document, for instance, needs lossless compression to maintain text clarity. An image-rich marketing brochure, however, might allow for some lossy compression on images to achieve a smaller file size.
Acrobat's flexibility lets you adjust compression levels and methods accordingly, balancing size and quality regardless of document type. If the built-in Preview app isn't enough, consider more specialized PDF software. This targeted approach to PDF optimization offers greater flexibility than basic compression tools, making it valuable for handling important documents. As of 2024, Adobe continues to refine Acrobat's features, meeting the growing demand for efficient PDF management. This feature is particularly helpful in business or academic settings, where PDFs are frequently shared. Learn more about PDF optimization with Adobe Acrobat.
Free Third-Party Solutions That Actually Deliver Results
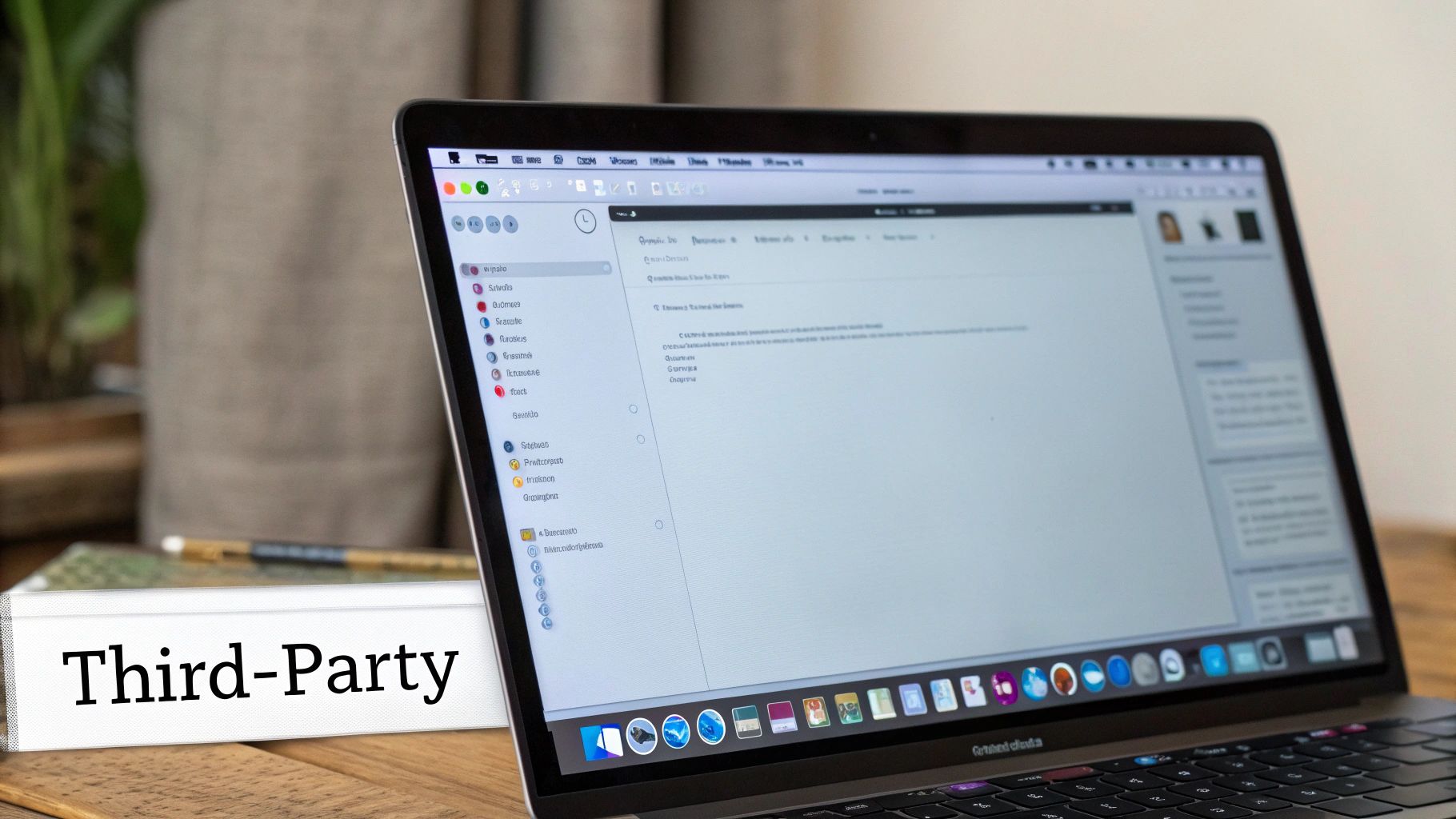
While built-in tools like Preview and professional software like Adobe Acrobat provide excellent PDF size reduction on Macs, free third-party solutions offer compelling alternatives. These tools are great for users who want more control than Preview but don't need all the features of paid software.
Exploring Free Compression Software Options
Free PDF compression tools bridge the gap between basic and professional solutions. They often use advanced compression algorithms to minimize file size without sacrificing quality.
Many support batch processing, letting you compress multiple PDFs at once. This is a huge time-saver when working with lots of documents. Some also offer image optimization to fine-tune image resolution and quality within your PDFs.
Balancing Convenience and Security: Web-Based Vs. Desktop Applications
Choosing between web-based and desktop apps often comes down to balancing convenience and security. Web-based tools are quick and easy to use, requiring no installation. However, uploading sensitive files to a third-party server can raise privacy concerns.
Desktop applications offer more control and often include advanced features. These might include selective page compression or metadata removal. Keeping your files on your Mac enhances privacy.
Specialized Features for Greater Control
Free tools often have surprising features. Selective page compression lets you compress only certain pages within a PDF, helpful when just a few pages have large images.
Image downsampling reduces image resolution, significantly impacting file size. Metadata removal strips out hidden information, further reducing size and improving privacy.
For example, PDFgear offers free and efficient PDF size reduction, often achieving up to 90% size decrease. It uses MRC technology for file size optimization, simplifying sharing and storage. PDFgear remains popular for its usability and effectiveness in maintaining document quality. Added features like page manipulation further increase its value. Explore this topic further here. These specialized features provide a high degree of control, allowing for tailored results.
Choosing the Right Tool for Your Needs
The right tool depends on what you need. Occasional compression with a focus on convenience? A web-based tool might be perfect. Regular use with sensitive documents? A desktop application provides greater security and control.
Your document types also matter. Text-heavy PDFs might need only a simple tool. Image-rich PDFs benefit from tools with advanced image optimization. Consider your needs and choose the best free solution for reducing PDF size on your Mac.
Advanced Techniques for Power Users and IT Professionals
For those managing extensive document libraries or needing to reduce PDF size on a Mac, especially for specialized content, standard compression methods might fall short. This section explores advanced techniques used by document management professionals and Mac power users. These strategies offer more control over the final PDF size than simply clicking "Reduce File Size."
Optimizing Content Before PDF Creation
One of the best ways to reduce PDF size on a Mac is to optimize the source material before conversion. This proactive approach, much like laying a strong foundation for a house, often yields better results than trying to fix a bloated PDF after it's created.
-
Image Optimization: Use image editing software like Photoshop to reduce image resolution and apply appropriate compression. This significantly reduces image file sizes before they become part of the PDF.
-
Font Embedding: Embedded fonts ensure consistent document appearance across different devices, but they can increase file size. If possible, use standard system fonts to avoid unnecessary embedding.
-
Source File Cleanup: Remove unnecessary elements from your source documents (Word, PowerPoint, etc.) before PDF conversion. This includes hidden objects, unused styles, or excessive formatting.
Removing Unnecessary Structural Elements
PDFs often contain hidden elements that increase file size. Removing these can significantly reduce size without impacting visible content.
-
Flattening Transparent Objects: Visually appealing transparent objects add complexity to the PDF structure. Flattening them simplifies the file, leading to size reduction.
-
Discarding Unused Objects: PDFs sometimes retain unused objects. These can be safely removed using tools like Acrobat's PDF Optimizer.
-
Optimizing Embedded Media: Embedded videos and other media significantly increase PDF size. Consider linking to external media files instead of embedding them.
Automating Compression for Efficiency
Automating compression saves valuable time for those handling numerous PDFs, especially IT professionals managing large archives.
-
Mac's Automator: Create custom workflows in Automator to automate PDF compression tasks, allowing batch processing of multiple files with preferred settings.
-
Command-Line Tools: Advanced users comfortable with the command line can use tools like
GhostScriptfor powerful scripting and PDF optimization automation.
These advanced techniques can result in substantial size reductions—often 80-90% beyond standard compression tools. They are particularly useful in professional settings and for large document collections. Learn more in our article about how file compression reduces digital waste. Applying these techniques helps create smaller, more manageable PDFs without sacrificing quality.
The Ultimate Comparison: Which Method Works Best for You?

Choosing the right way to shrink your PDFs on a Mac depends on the specific file and what you need it for. There are lots of options out there. This comparison looks at how each method performs in real-world situations with various file types. We tested with text-heavy reports, image-rich presentations, scanned documents, and mixed-content files to give you practical, data-backed information.
Compression Ratio and Quality: A Delicate Balance
The key is finding the sweet spot between smaller file size and maintaining quality. For PDFs filled with mostly text, the built-in "Reduce File Size" option in Preview often shrinks files considerably without making them hard to read. However, image quality might take a hit, especially in PDFs with lots of images. Adobe Acrobat gives you more control, letting you compress images separately while keeping text crisp.
For example, Acrobat’s PDF Optimizer lets you downsample images to a specific resolution. This helps you balance file size and how good the images look. Free tools like PDFgear can sometimes deliver surprisingly good compression with minimal quality loss, especially with their MRC technology.
So, your choice depends on what's most important. If top-notch quality is a must, Acrobat wins. For a quick, basic compression of text-heavy documents, Preview does the job. Free tools offer a middle ground.
User Experience: From Simple to Sophisticated
How easy each method is to use varies quite a bit. Preview is the simplest, needing just a few clicks. But, its limited options mean less control over the final result. Free online tools are also user-friendly, often with drag-and-drop functionality. However, privacy could be a concern for sensitive documents. Acrobat is powerful but has a steeper learning curve. Its many features can feel overwhelming at first, but mastering them gives you a lot of control.
The key takeaway? Preview wins on simplicity, Acrobat on power, and free tools try to find a balance.
Processing Speed: Time is of the Essence
How long it takes to compress a PDF depends on the file size, how complex it is, and the method you choose. Preview is usually fastest, especially for smaller files. Online tools can be slow, especially for large files, because you have to upload and download them. Acrobat can be slower than Preview but offers faster batch processing than online tools.
For example, compressing a 10MB image-heavy PDF might take just seconds in Preview, but several minutes with an online tool. Acrobat’s speed depends on the optimization settings you choose.
Special Features: Fine-Tuning Your Compression
Some tools offer special features for more precise control. Acrobat, for instance, lets you remove embedded fonts and metadata, which can really shrink a file. Some free tools let you compress only specific pages, focusing on those with large images or other elements that take up lots of space. For a deeper dive into advanced techniques, see: Our professional guide to file compression. These special features are especially useful for large or complex PDFs.
To help you choose, here's a comparison table summarizing the key differences between the methods:
PDF Compression Methods Comparison: This table compares different methods for reducing PDF size on Mac across multiple important factors including compression ratio, quality retention, ease of use, and special features.
| Method | Avg. Compression | Quality Retention | Ease of Use | Processing Speed | Special Features |
|---|---|---|---|---|---|
| Preview | Medium | Medium | Easy | Fast | Basic Compression |
| Adobe Acrobat | High | High | Advanced | Medium | PDF Optimizer, Font/Metadata Removal, Security |
| Free Online Tools | Variable | Variable | Easy | Slow | Batch Processing, Some offer OCR |
| Third-Party Desktop Tools | High | High | Medium | Medium | Batch Processing, Image Optimization |
Ready to easily compress files on your Mac? Download Compresto today and get back valuable storage space while boosting your productivity. Get started with Compresto now!