Optimize Storage Mac: Maximize Speed & Free Up Space
Understanding Your Mac's Storage Ecosystem
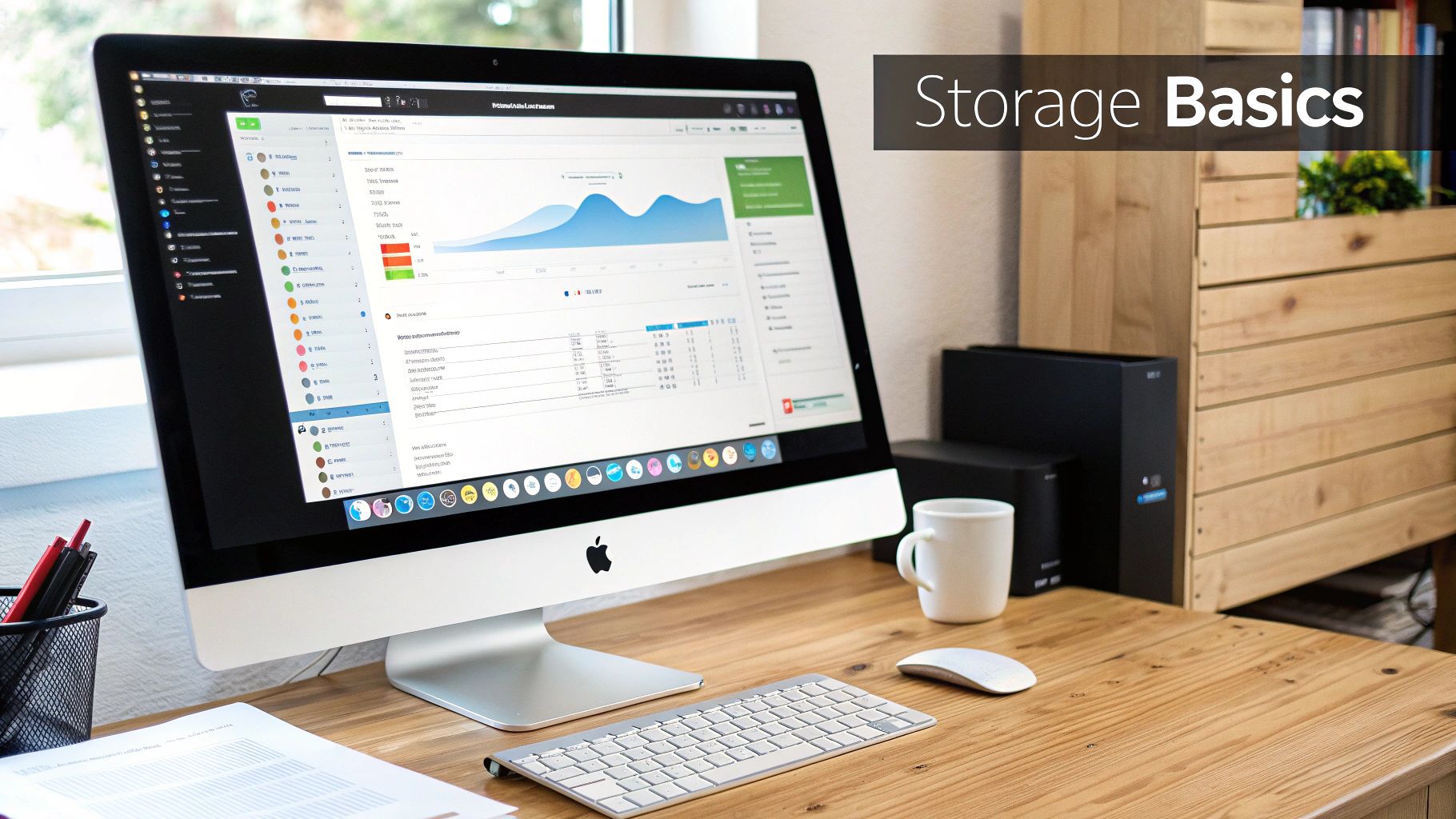
Think of your Mac's storage like a closet. A well-organized closet makes it easy to find what you need. But a cluttered one turns finding anything into a frustrating chore. This is also true for your Mac's hard drive. A messy hard drive not only makes finding files difficult, it also slows down your system's performance.
The Relationship Between Storage and Speed
Even with a fast SSD, a near-full drive will slow your Mac down. This happens because macOS needs free space to run smoothly. This space is used for temporary files, virtual memory, and essential background processes.
For example, opening an application often creates temporary files. Without enough free space, these operations get bottlenecked, causing slowdowns. A full drive also makes it harder for macOS to write new data, making the problem worse. This is why understanding your Mac’s storage is so important for optimizing its performance.
How macOS Manages Your Data
macOS has a complex system for managing data. It categorizes files and allocates resources based on file type, access frequency, and size. This system prioritizes performance by keeping frequently used files easily accessible.
However, large media libraries or system caches can quickly fill up space. Optimizing Mac storage became more important around 2016 with the introduction of iCloud Drive. This allowed storing files in the cloud and enhanced the Optimize Mac Storage feature in macOS Sierra. This feature moves less-used files to iCloud, saving local storage.
Large files are replaced with small stubs, only a few hundred bytes in size. You can retrieve files from iCloud when needed. But, if your iCloud storage exceeds your local SSD space, you risk losing files, even with backups. Find more detailed statistics here. This highlights the importance of understanding your storage setup.
Critical Storage Thresholds
Low storage space can significantly impact performance. While the exact numbers depend on your Mac, keep at least 10-15% of your storage free. This gives macOS room to operate efficiently. Dipping below this threshold often leads to noticeable slowdowns. Understanding these thresholds and managing your storage proactively keeps your Mac fast and responsive.
Mapping Your Mac's Storage Landscape
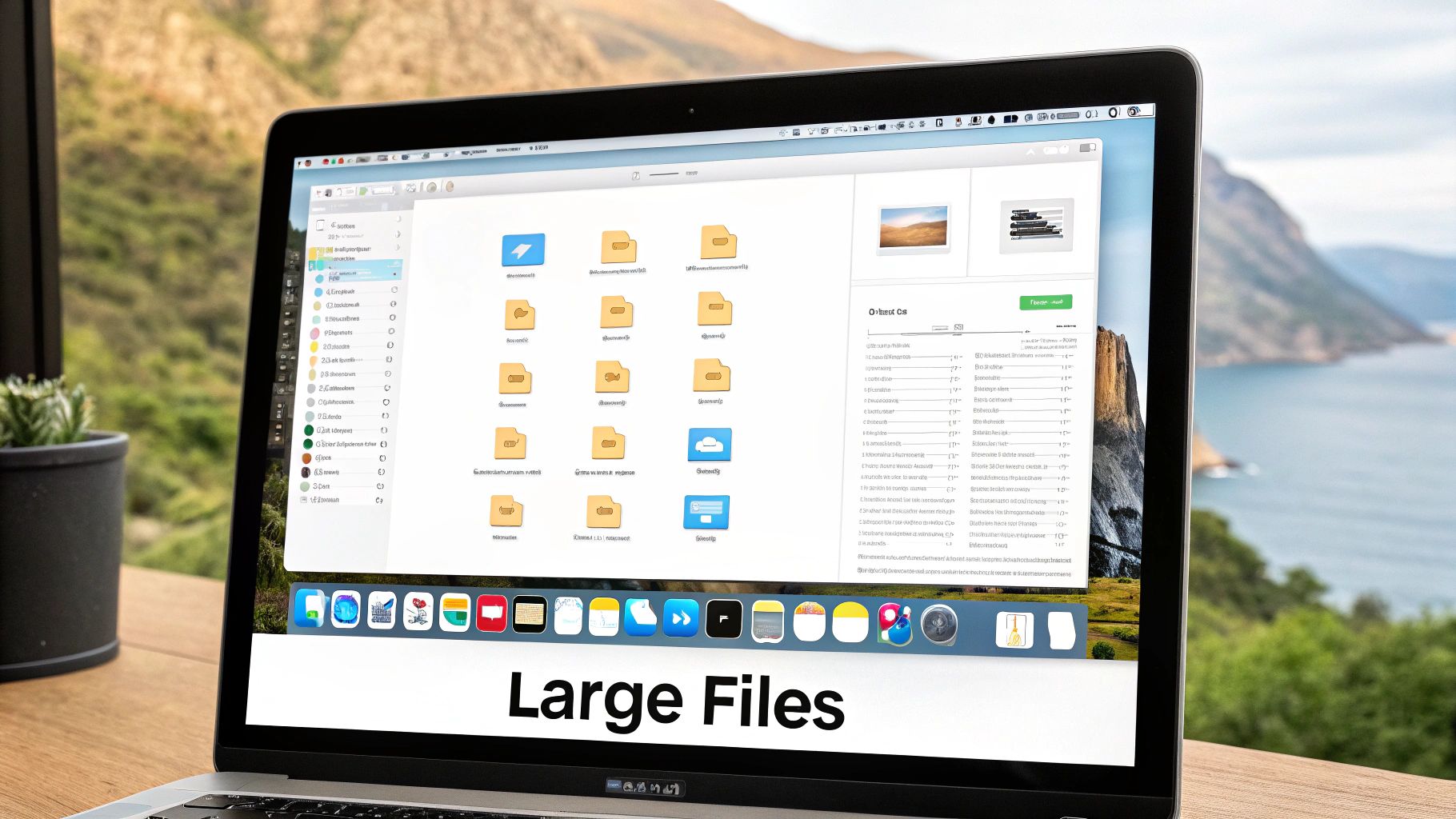
Before optimizing your Mac's storage, it's essential to understand what's using up space. Think of it like organizing a closet – you wouldn't start without knowing what's already inside. Optimizing Mac storage begins with understanding your current space usage. Identify digital clutter and large files that could be slowing down your system.
Using macOS Built-in Tools
Apple provides handy tools to analyze your storage. Go to About This Mac > Storage > Manage to access them. You'll see a colorful bar graph showing your storage usage categorized by Applications, Documents, Photos, and the often-confusing "Other."
For example, a large red section indicates Applications are taking up a significant chunk of your storage. Clicking on a category gives more detail, letting you pinpoint specific large files or folders. This is the first step to identifying areas for improvement.
Decoding the Mysterious "Other" Storage
The “Other” category often puzzles Mac users. It includes System files, Caches, Temporary files, and other data macOS doesn't categorize elsewhere. While some "Other" data is necessary, a large amount might indicate opportunities to free up space.
This requires a deeper look. While Apple's tools provide a general overview, third-party disk analysis tools like Disk Inventory X and GrandPerspective can offer a more detailed view of "Other" storage. These tools help you identify what's consuming space and determine what can be safely removed. A thorough analysis helps you make informed decisions.
Third-Party Tools for Deeper Insights
Several third-party tools provide a more complete storage analysis. These apps visualize your storage usage differently, helping you discover hidden large files. They typically categorize files more precisely than the built-in tools, simplifying data management.
Many of these tools offer features like duplicate file finders. Removing unnecessary file copies is a quick way to reclaim space. The ideal tool depends on your needs and technical skills. The important takeaway is that these tools provide invaluable insights for optimizing Mac storage effectively.
To help you choose the right tool, let's look at a comparison of a few popular options:
Mac Storage Analysis Tools Comparison
A comparison of different tools available for analyzing Mac storage usage.
| Tool Name | Built-in/Third-party | Key Features | Best For | Limitations |
|---|---|---|---|---|
| Storage Management (macOS) | Built-in | Basic storage overview by category | Quick overview of storage distribution | Limited details within categories |
| Disk Inventory X | Third-party | Visualizes storage usage as a treemap; reveals hidden large files | Identifying space hogs and understanding folder structures | Can be overwhelming for beginners |
| GrandPerspective | Third-party | Visualizes storage usage as a scalable rectangular map | Locating large files and clusters of related files | Less detailed file information than Disk Inventory X |
| OmniDiskSweeper | Third-party | Lists files and folders by size, allows deleting directly from the app | Quickly finding and deleting large files | Simplistic interface, limited analysis features |
This table highlights the strengths and weaknesses of each tool, allowing you to select the best option for your specific needs. While the built-in tool is good for a quick check, third-party apps provide a more comprehensive analysis for truly optimizing your Mac's storage.
Establishing a Baseline and Recognizing Patterns
Once you grasp your storage usage, set a baseline. This snapshot of your usual storage distribution will be useful later. Comparing current usage to your baseline can quickly identify unusual increases in file sizes, possibly indicating accumulating clutter.
For example, a sudden increase in your “Documents” folder size prompts investigation. Addressing the cause prevents storage issues before they become serious. Regularly tracking your storage enables proactive management, ensuring long-term system health and performance. This awareness shifts you from reactive cleaning to proactive optimization, keeping your Mac running efficiently.
Leveraging Apple's Built-In Storage Optimization Tools
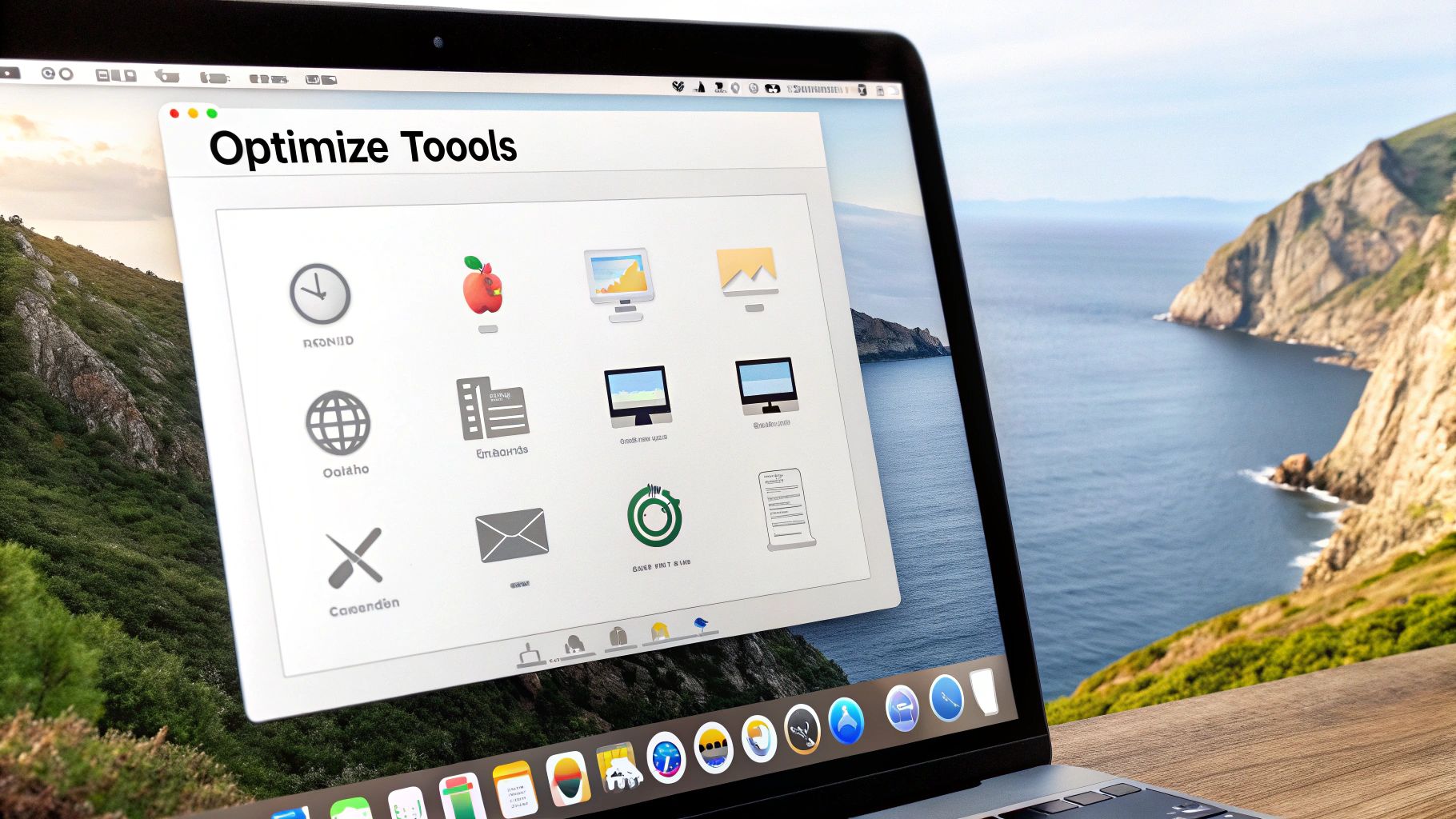
Apple has packed macOS with powerful storage optimization tools. Surprisingly, many Mac users aren't aware of these helpful features. This section explores these often-overlooked tools and how experienced users leverage them to keep their Macs running smoothly. By mastering these tools, you can improve your workflow and reclaim valuable disk space.
Optimizing Storage With macOS Recommendations
Your Mac offers personalized storage optimization suggestions. Find these by going to Apple Menu > About This Mac > Storage > Manage. This opens a window with recommendations tailored to your usage patterns.
These recommendations typically include:
- Storing in iCloud: Free up local storage by moving files and photos to iCloud Drive.
- Optimizing Storage: Automatically delete watched movies and TV shows.
- Emptying Trash Automatically: Delete files from the Trash after 30 days.
- Reducing Clutter: Identify and delete large files and downloads.
These recommendations offer an excellent starting point for optimizing your Mac's storage. Each option provides different ways to free up space, allowing you to personalize the process to fit your needs.
Fine-Tuning iCloud Integration for Storage
iCloud integration plays a key role in storage optimization. However, proper configuration is crucial to prevent data loss. The Optimize Mac Storage option in iCloud settings can be incredibly useful, but it requires careful thought.
This feature saves space by replacing large files with smaller placeholders, downloading the full file only when you need it. This is ideal for files you rarely use. However, be sure you have enough iCloud storage to avoid unintentionally deleting files permanently. Balancing local and cloud storage ensures you can access your files while optimizing your Mac's disk space.
Uncovering Hidden Storage Hogs
Beyond the basic recommendations, your Mac offers tools for a more detailed look at your storage usage. The Storage Management window categorizes storage usage, showing you exactly where your space is going.
Clicking each category reveals a further breakdown. This helps you pinpoint specific apps, files, or folders consuming excessive space. Keeping your Mac's storage efficient is important for both performance and productivity. Regularly reviewing and removing unneeded files can free up gigabytes of space. For example, deleting old downloads, unused apps, and system junk like cache files can make a noticeable difference. Tools like CleanMyMac can safely remove temporary files and system caches that often take up considerable space. Organizing files into logical folders and using disk visualization tools also helps identify and address storage issues. Learn more about reclaiming system storage: Why system storage takes so much space. This deeper dive might reveal surprising storage hogs and provide targeted cleanup solutions.
Advanced Techniques with Terminal Commands
For advanced users, the Terminal offers powerful commands for deeper optimization. While caution is advised, specific commands can safely remove unnecessary system files, such as language files or developer tools.
However, it’s vital to understand what these commands do before running them. Incorrect usage can affect system stability. Learning these commands with guidance from experienced users can unlock significant storage gains. Learn more about file size reduction: How to master file size reduction. Mastering Terminal gives you more control over your Mac’s storage.
Balancing Optimization and Stability
Aggressive optimization can free up a lot of space, but balance is key. Deleting important system files can cause instability. It's critical to understand the risks before using aggressive methods.
A more cautious approach, focusing on removing unnecessary user data and using Apple's built-in tools, is generally best for most users. This minimizes the risk of system problems while still improving storage. Prioritizing stability ensures a smooth-running system while maximizing free space. Understanding how your Mac manages storage allows you to make informed decisions about which optimization strategies best suit your needs.
Beyond Apple: Third-Party Tools That Actually Deliver
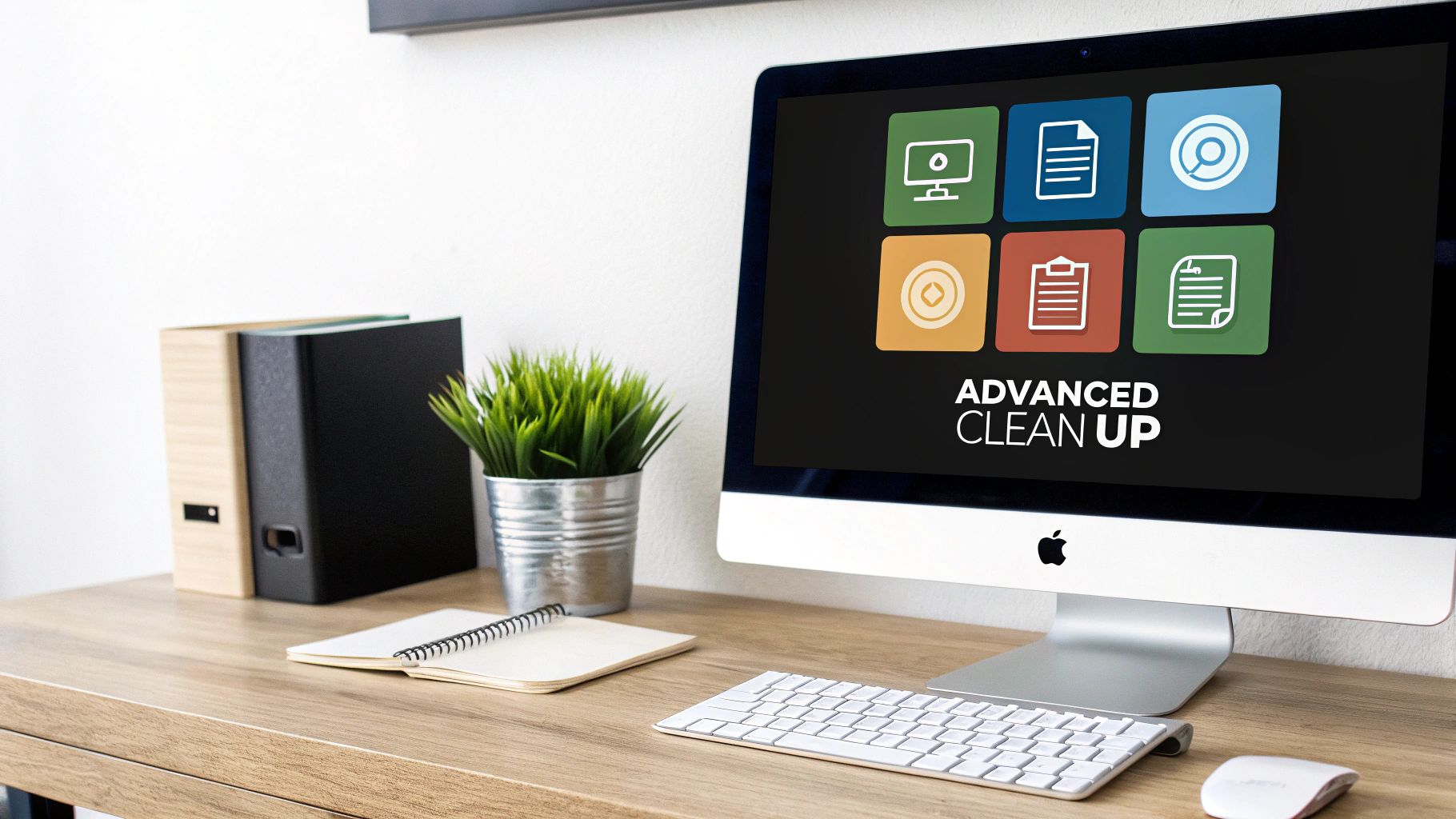
While Apple provides built-in tools for Mac storage optimization, third-party apps offer more advanced options. Choosing wisely is key, as some simply duplicate macOS features. This section explores third-party tools that genuinely enhance storage optimization. We'll examine their capabilities, compare free and paid versions, and help you find the best fit for your needs.
Specialized Tools for Enhanced Optimization
Third-party tools often tackle specific storage problems that Apple's built-in tools might miss. For example, many excel at finding and deleting duplicate files across your system. This can free up significant space, especially for users with large media libraries. Some tools also specialize in identifying orphaned data – files no longer linked to any application. These orphaned files can build up over time, consuming valuable storage.
Disk analyzers can be incredibly helpful when exploring third-party tools. For some free options, check out these TreeSize Alternatives. These tools often use interactive maps to visualize your storage, making it easier to pinpoint and manage large files and folders.
Identifying System Bloat Without Compromising Stability
Some third-party apps focus on removing system bloat – unnecessary files accumulated from system updates and app installations. However, caution is advised. It's crucial to choose a reputable, well-reviewed app to avoid accidentally deleting vital system files. Look for tools that clearly explain what they remove and offer solid backup options, enabling system restoration if any problems occur.
Honest Assessments of Free Versus Paid Solutions
Many free storage optimization tools offer valuable functions and are great starting points. They help identify areas for improvement and perform basic cleanup. Paid solutions typically offer advanced features like automated cleanup schedules, smart file management, and more sophisticated analysis.
Whether a paid tool is worthwhile depends on your individual needs. If storage is a constant struggle or you value automation, a paid tool might be a good investment. If you prefer manual cleanup and only need occasional optimization, a free tool may suffice.
Features That Justify Investment
Premium storage optimization tools often include distinct features. Real-time monitoring, for instance, alerts you to rapidly growing files, preventing storage issues before they become critical. Smart file organization features automatically categorize and archive files based on usage. Some even offer secure file deletion, permanently erasing sensitive data.
Consider your workflow and storage challenges when evaluating these features. If you work with large media files, a tool with specialized media management might be worth the cost. Choose a tool that directly addresses your optimization goals.
Top Mac Storage Optimization Applications (Comparison Table)
The following table compares some popular Mac storage optimization applications to help you make an informed decision:
| Application | Price | Key Features | Storage Saved (Avg) | User Rating (Hypothetical) |
|---|---|---|---|---|
| CleanMyMac X | Paid | Smart Cleanup, Malware Removal, Performance Optimization | 10-20 GB | 4.5/5 |
| DaisyDisk | Paid | Disk Space Visualization | Varies | 4.0/5 |
| Gemini 2 | Paid | Duplicate File Finder | 5-15 GB | 4.7/5 |
| CCleaner | Free (with paid options) | Basic System Cleanup, Privacy Protection | 2-5 GB | 4.2/5 |
| Onyx | Free | System Maintenance and Optimization | Varies | 3.8/5 |
This table provides an overview of the available options, emphasizing the importance of selecting the right tool for your specific needs and budget. Understanding each tool's strengths and weaknesses lets you effectively supplement Apple's built-in tools for comprehensive Mac storage optimization.
Strategic Cloud Integration for Mac Performance
Cloud storage offers more than just backups; it's a powerful way to optimize your Mac's storage and improve its performance. Used strategically, cloud platforms can free up your local drive for essential files, leading to a faster, more responsive system. Let's explore how professionals leverage the cloud to maintain top-notch performance while keeping all their files accessible.
Identifying Files for Cloud vs. Local Storage
Effective cloud integration starts with deciding which files belong in the cloud and which need to stay local. Frequently used files, like active projects or crucial applications, should reside on your local drive for quick access. Less frequently used files, such as archives or completed projects, are ideal candidates for cloud storage.
Think of your Mac's storage like your workspace. You keep essential items within reach while storing less frequently used items away. This same principle applies to cloud storage: offloading less critical files to the cloud is like archiving them digitally.
Avoiding Cloud Sync Nightmares
Improper cloud synchronization is a common issue. Syncing excessive files or large folders can cause slowdowns and unexpected bandwidth usage. For instance, syncing your entire photo library to iCloud might impact both your Mac's performance and your internet speed.
Selective syncing, choosing specific folders or file types to synchronize, is vital for preventing these issues. You can accomplish this by using smart folders or dedicated cloud sync managers.
Cloud Configurations and Their Real-World Impact
Different cloud platforms offer various configuration options. Understanding these options and their practical effects is crucial for maximizing performance. Some cloud services provide on-demand syncing, downloading files only when you need them. This conserves local storage but requires a reliable internet connection. Check out our guide on managing large files for more information.
Other services provide continuous syncing, ensuring synced files are always locally available, but this uses more storage. Choosing the right setup for your workflow is key.
Offloading Large Libraries While Maintaining Seamless Access
Large media libraries often take up significant local storage space. Cloud storage excels at offloading these bulky files while preserving easy access. Many cloud services include smart preview features, letting you browse and preview files without a full download.
This gives the impression of local access while minimizing storage use, providing quick access to your media without sacrificing valuable disk space.
Preventing Unexpected Bandwidth Consumption
Another frequent problem is unexpected bandwidth use. Cloud services often sync automatically in the background, potentially using significant bandwidth. This can be especially problematic with limited data plans.
Setting bandwidth limits in your cloud service settings helps prevent overages and ensures your internet connection stays fast for important tasks. By understanding the details of cloud integration, you can use its power to optimize your Mac’s storage and keep your system running smoothly.
Taming Media Libraries Without Sacrifice
Media files, like photos and videos, often take up the most storage space on a Mac. Managing these large libraries well is key to optimizing your Mac's storage without sacrificing quality or easy access. Let's explore some professional techniques for keeping your media organized and optimized.
Workflow Strategies for Large Media Collections
Creative professionals often work with huge media libraries. Their workflows need both fast access and efficient storage. A common strategy is using external storage to archive finished projects. This keeps the main drive clear for current projects, ensuring smooth performance. It's like an artist keeping their current supplies at their desk, while finished artwork is stored safely away.
Another important factor is file organization. A clear, consistent naming system and folder structure makes finding specific files much easier, saving time and frustration. Imagine searching for a particular photo in a messy folder versus a well-organized one – the difference is huge. A well-structured system simplifies finding files, no matter how large the library.
Integrating External Storage for Optimized Access
External drives provide a cost-effective way to expand storage. However, just moving files to an external drive doesn't guarantee easy access. Professionals often use fast external SSDs for active projects. They keep older files on larger, slower HDDs for long-term storage. This balances speed for current work with cost-effective archiving.
Think of it like a desk drawer and a filing cabinet. Current documents go in the easy-to-reach drawer, while older files are archived in the cabinet.
Optimizing File Formats Without Visible Quality Loss
Reducing file sizes without impacting quality is another valuable optimization strategy. Professionals often use format optimization. Converting large TIFF images to smaller JPEGs for web use or exporting videos in optimized formats for different platforms saves considerable storage space. This keeps files manageable while maintaining acceptable quality. Learn more in this article about how file compression reduces digital waste.
Practical Organization and Retrieval Systems
Beyond file formats, how you organize your media library is crucial. Using keywords, tags, and metadata helps categorize and search files effectively. Many professionals use dedicated media management software to automate tagging and provide powerful search tools. This functions like a library catalog, enabling quick and specific access to your entire media collection.
Maintaining Quality While Optimizing Storage
Balancing quality and storage is an ongoing process. Photographers, for instance, might store RAW image files for maximum editing flexibility while creating smaller JPEG copies for everyday use. Videographers might keep high-resolution master files and create smaller proxy files for editing and sharing. This approach balances preserving high quality with efficient storage.
Building Your Mac Storage Optimization System
Keeping your Mac's storage optimized is like regular car maintenance—consistent small efforts prevent major problems down the line. This section provides a practical framework for creating a personalized maintenance schedule, automating repetitive tasks, and troubleshooting common storage issues. Implementing these strategies makes storage management an effortless habit.
Customizing Optimization Routines for Your Needs
Every Mac user has different needs. A graphic designer working with large media files needs a different optimization strategy than a writer working primarily with text documents. Your optimization routines should reflect how you use your Mac.
For example, if you regularly use large video files, a weekly external drive backup is crucial. If you mostly work with smaller files, a monthly cleanup might be enough. The key is analyzing your workflow and adjusting the frequency and type of optimization accordingly.
Automating Repetitive Tasks for Effortless Maintenance
Many storage optimization tasks, like emptying the trash, deleting downloads, and clearing caches, can be easily automated. macOS provides built-in automation tools like Automator and Calendar for scheduling these tasks.
Many third-party applications also specialize in automating storage cleanup. These can be set to run on a schedule, freeing up your time and energy. Automating routine tasks allows optimization to happen seamlessly in the background.
Recognizing Early Warning Signs of Storage Issues
Recognizing early signs of storage problems, like a consistently full hard drive, slow application launch times, and frequent spinning beach balls, helps prevent major slowdowns.
Proactively monitoring your storage usage is essential. Set reminders to check your storage regularly. Understanding your typical storage usage helps you identify unusual increases in file sizes, indicating potential problems before they impact your workflow.
Troubleshooting Common Storage Challenges
Even well-maintained systems can experience storage challenges. Understanding common issues and their solutions is crucial. For example, a mysteriously growing "Other" storage category often comes from accumulating system caches or temporary files.
Slow file transfer speeds might indicate a failing hard drive or connection issues. Identifying the root cause allows for effective troubleshooting. Consulting online resources or seeking professional help can resolve these issues quickly.
Maintaining Peak Performance Long-Term
Building a Mac storage optimization system is an ongoing process. Regular maintenance, proactive monitoring, and effective troubleshooting ensure long-term peak performance. By integrating these strategies into your workflow, you create a system that automatically maintains an efficient storage environment, allowing you to focus on your work.
Ready to experience effortless file compression and reclaim valuable storage space? Download Compresto today and transform your Mac workflow!