Top 8 MP4 Compression Tools to Optimize Videos
Level Up Your Videos With These 8 MP4 Compression Tools
In a world brimming with video content, optimizing file sizes is more critical than ever. Large MP4 files can be difficult to share, upload, and stream, quickly eating up bandwidth and storage. Whether you're a corporate professional managing extensive video libraries, a content creator sharing high-quality videos online, or a Mac user working with limited storage, oversized MP4s present a real challenge.
Fortunately, there are numerous tools available to help. This list unveils 8 top MP4 compression tools designed to optimize your workflow and make your videos internet-ready without compromising quality.
Choosing The Right Tool For The Job
Selecting the right MP4 compression tool depends on a variety of factors. Some tools prioritize speed, while others excel at preserving video quality. Pricing models range from free and open-source options to premium software subscriptions, catering to various budgets and needs.
An effective MP4 compressor should offer a balance of compression efficiency, ease of use, and customization options. This allows you to fine-tune parameters such as bitrate, resolution, and encoding method. Technical aspects like hardware acceleration support and compatibility with different codecs are also crucial, especially for professionals dealing with demanding video formats.
By the end of this article, you'll have a solid understanding of the leading MP4 compression tools available, enabling you to choose the best solution for your video optimization requirements.
1. Compresto
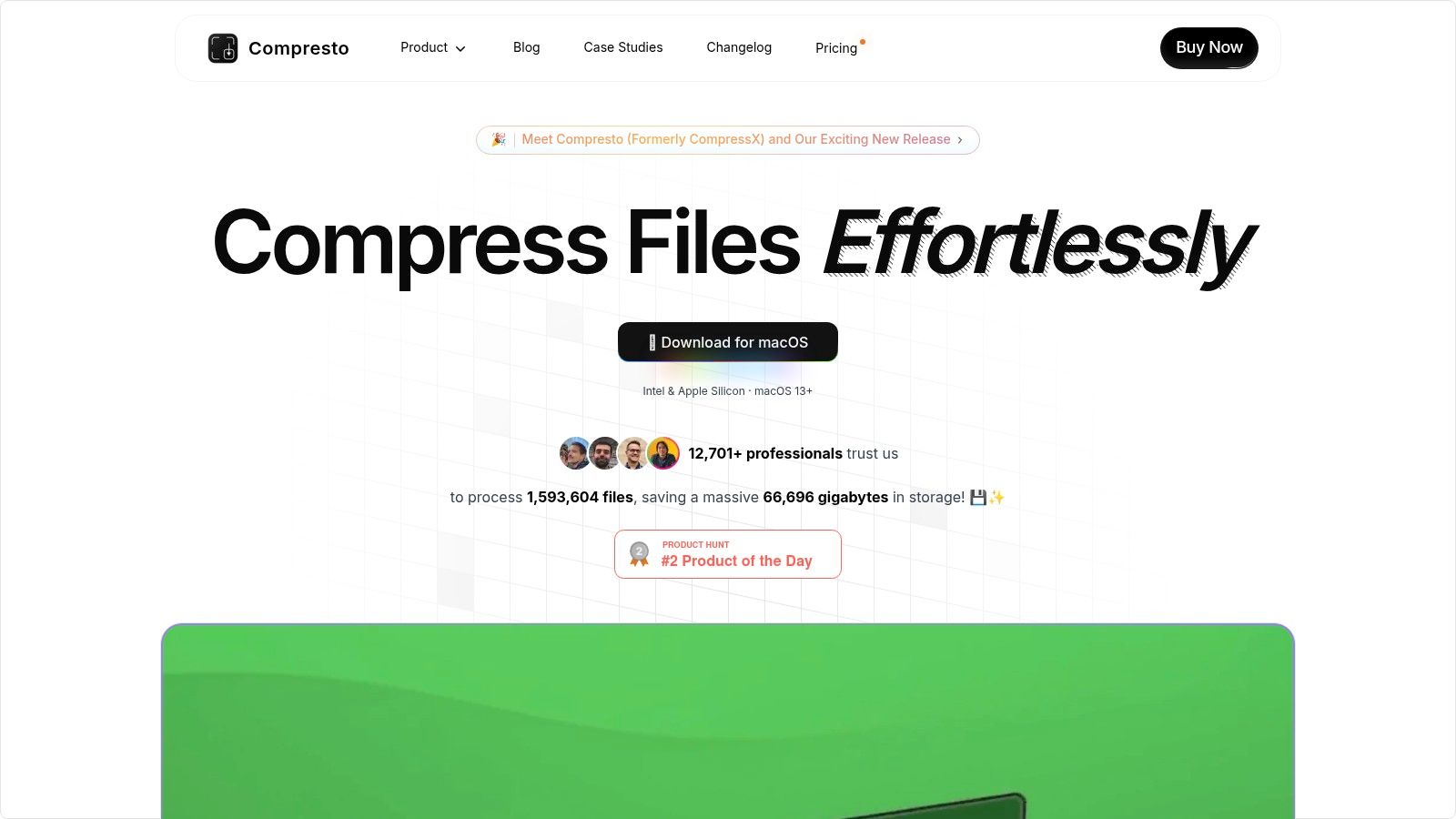
Compresto is a premium compression tool designed specifically for macOS users who value both speed and quality. Whether you're a business professional dealing with large presentations, a content creator sharing videos, or just someone looking to free up disk space, Compresto offers a powerful solution. Its unique blend of advanced features, seamless macOS integration, and dedication to preserving file quality earns it a top spot on our list.
Imagine effortlessly shrinking video files before uploading them to the cloud. Think about quickly converting short clips into GIFs for social media. Picture automatically compressing entire folders of images for a more efficient workflow. Compresto makes all of this possible. Its intuitive drop zone and folder monitoring features automate much of the compression process, saving you time and effort. Integration with Raycast adds another layer of efficiency, providing quick access to compression functions directly from your macOS launcher.
Key Features and Benefits
-
Multi-Format Compression: Compresto handles a wide range of file types, including videos (with a focus on MP4 compression), images, GIFs, and PDFs. This versatility makes it a valuable tool for any workflow.
-
Quality Preservation: Maintaining visual fidelity is paramount, and Compresto prioritizes minimizing quality loss during compression. This is a critical feature for professionals who can't afford to compromise on their work.
-
macOS Integration: Designed exclusively for macOS 13+ (compatible with both Intel and Apple Silicon processors), Compresto offers a smooth, native user experience. Features like the drop zone and Raycast extension are specifically tailored for the macOS ecosystem.
-
Automation with Folder Monitoring: Select specific folders for automatic compression – perfect for ongoing projects or frequently accessed directories. This allows for a truly hands-off approach to file compression.
-
Video-to-GIF Conversion: Easily create GIFs from video clips directly within Compresto, eliminating the need for separate software. This is an especially useful feature for content creators and marketers.
-
Strong Community and Support: Compresto is backed by a vibrant community of over 11,000 users. Comprehensive documentation, FAQs, and an actively engaged developer team on GitHub provide ample support resources.
Pros
- Efficient file compression across various formats while maintaining high quality
- Seamless integration with macOS 13+ (Intel and Apple Silicon support)
- Innovative features including folder monitoring, a drop zone, video-to-GIF conversion, and a Raycast extension
- Positive user reviews and a thriving community of over 11,000 users
- Robust support resources such as documentation, changelogs, and active developer engagement on GitHub
Cons
- Currently exclusive to macOS, limiting accessibility for users on other operating systems.
- Pricing details are not readily available on the website, requiring additional research for budgeting.
Website: https://compresto.app
Implementation Tip
After installing Compresto, take some time to explore the folder monitoring feature. Setting up automatic compression for frequently used folders can significantly streamline your workflow and save you valuable time. Also, be sure to check out the Raycast extension for quick and convenient access to all of Compresto's powerful compression functions.
While pricing information needs further clarification, the extensive feature set, commitment to quality preservation, and tight macOS integration make Compresto an attractive option for Mac users seeking a top-tier file compression solution. Its efficient MP4 compression and convenient video-to-GIF conversion make it especially useful for anyone working with video content.
2. HandBrake
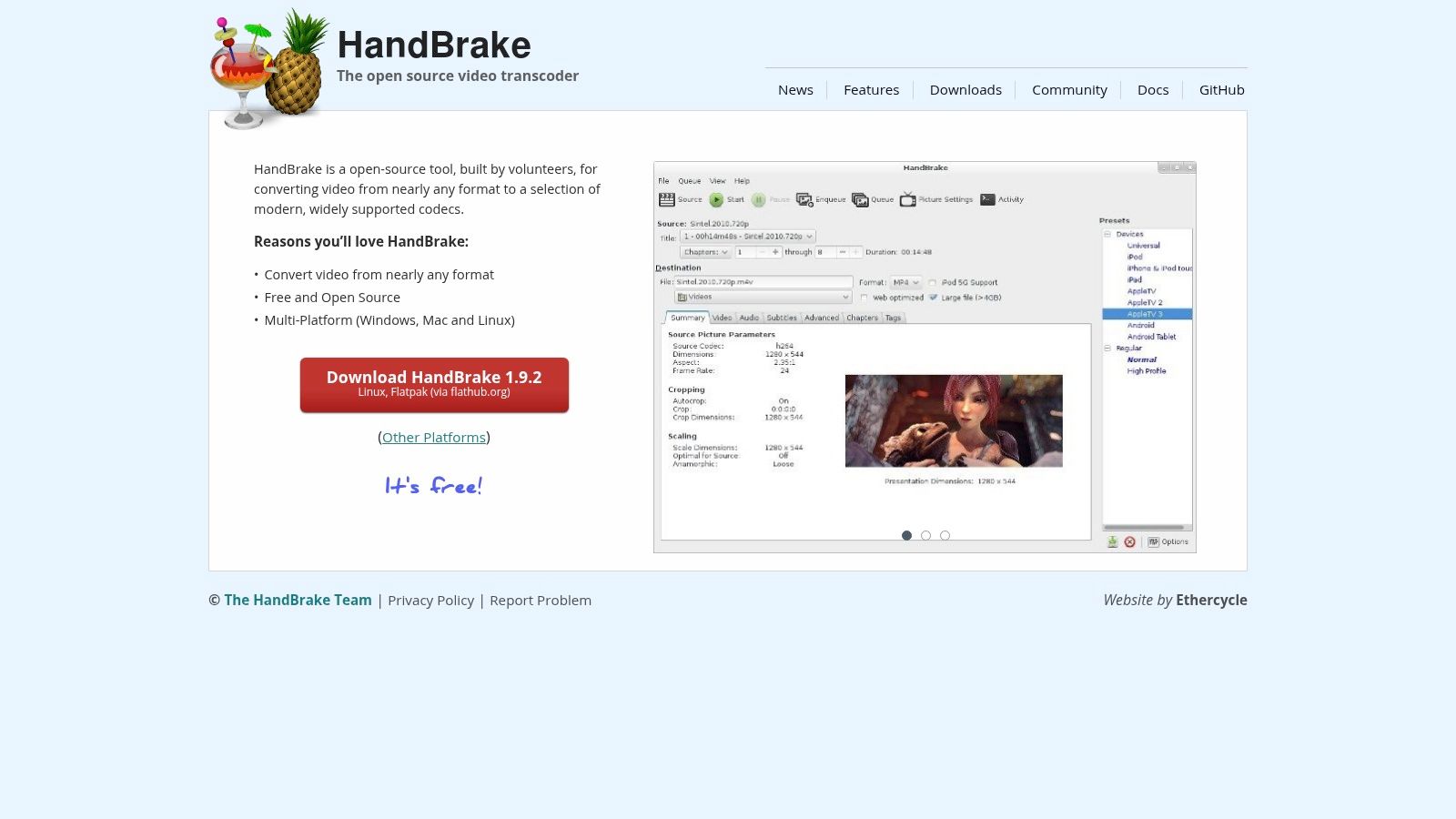
HandBrake is a free and open-source video transcoder, a powerful tool that stands out for its robust MP4 compression capabilities. While it handles a wide range of video formats, its real strength lies in shrinking MP4 files without a significant drop in quality. This is a vital feature for content creators, businesses managing large video files, and Mac users seeking advanced compression options.
HandBrake offers a good balance between user-friendliness and advanced features. Beginners can easily grasp basic compression tasks thanks to the approachable interface. Experienced users can fine-tune their compression using granular control over parameters like bitrate, resolution, and codecs. This versatility makes it ideal for a wide range of users, from business professionals compressing training videos to filmmakers prepping content for online distribution.
Key Features of Handbrake
Several key features distinguish HandBrake:
- Batch Processing: Compress multiple files simultaneously, saving significant time for managing extensive video libraries.
- Device Presets: Simplify compression with pre-configured settings optimized for various devices, including iPhones and Apple TVs.
- Video Filtering: Improve video quality by addressing common imperfections like noise and interlacing.
- Custom Settings: Take full control over quality and bitrate to achieve the perfect balance between file size and visual fidelity.
- Hardware Acceleration: Utilize compatible hardware to speed up the encoding process and improve workflow efficiency.
Pros and Cons of HandBrake
Let's examine the advantages and disadvantages of using HandBrake:
Pros:
- Free and Open-Source: HandBrake is completely free, making it accessible to everyone.
- Excellent Compression Ratio: Achieve smaller file sizes while preserving acceptable video quality.
- Regular Updates and Community Support: Benefit from ongoing improvements and assistance from a helpful community.
- Cross-Platform Compatibility: HandBrake is available on Windows, macOS, and Linux, catering to a wide user base.
Cons:
- Complexity for Beginners: The array of technical options can be daunting for new users.
- Slower Encoding: Compared to paid alternatives, HandBrake's encoding can be slower.
- No Direct Editing: HandBrake focuses solely on transcoding and lacks video editing features.
For optimizing videos specifically for social media platforms, where file size limits are often strict, check out this helpful resource: Our guide on optimizing videos for social media.
Website: HandBrake
HandBrake is a valuable tool for anyone seeking powerful and flexible MP4 compression. Its free availability, cross-platform support, and balance of simplicity and advanced features make it a versatile choice. While it may present a learning curve for beginners, the comprehensive feature set and excellent compression ratio make it a worthwhile option for those prioritizing high-quality compression.
3. Adobe Media Encoder
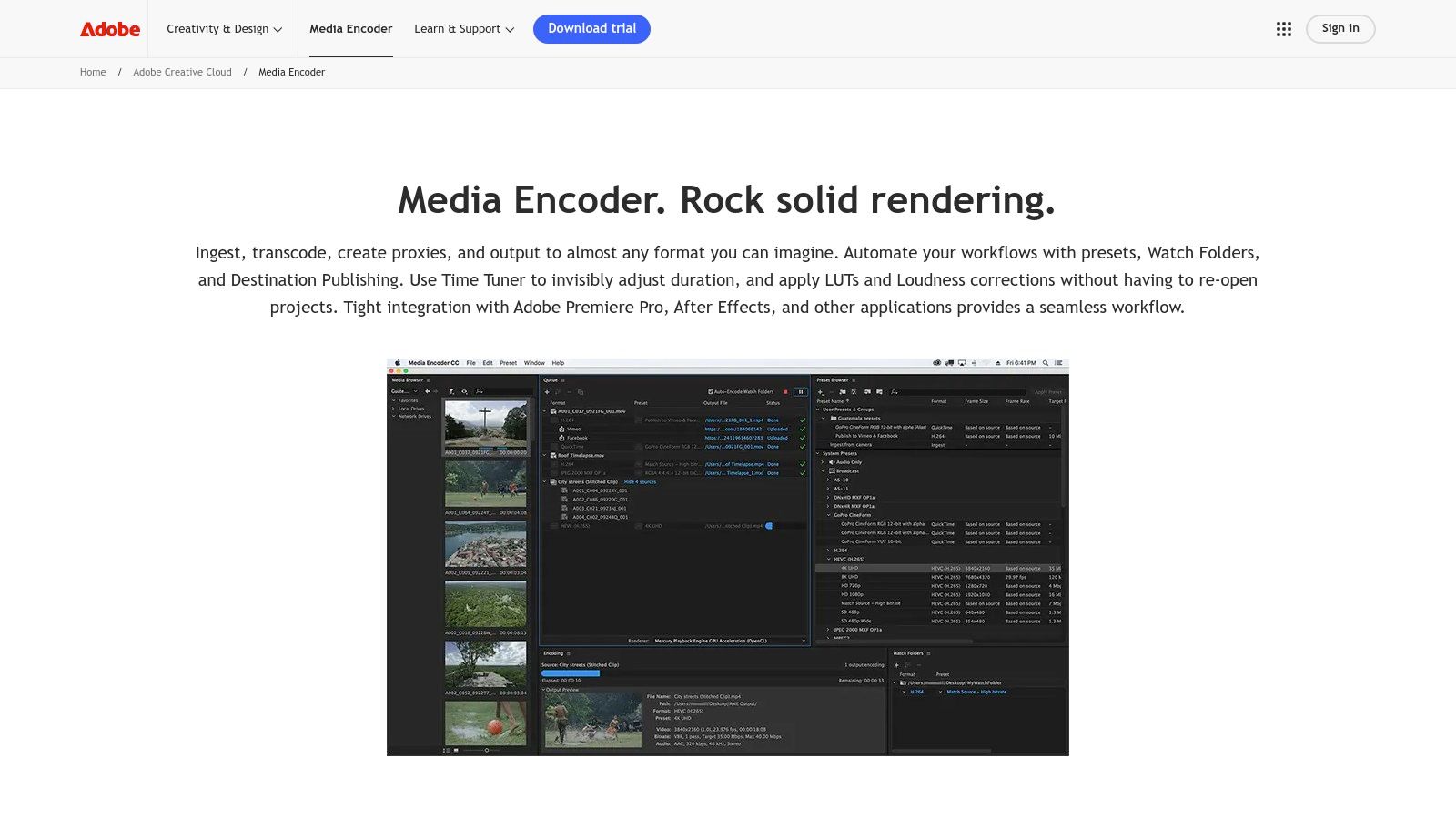
Adobe Media Encoder is a professional encoding application designed for high-quality video compression, including MP4. Its integration with other Adobe Creative Cloud applications like Premiere Pro and After Effects makes it a valuable tool for video editors and content creators. While it offers precise control and reliable output, it does have a learning curve and cost considerations. Its strength lies in its control over compression settings, ensuring professional quality and color preservation, especially for high-resolution footage.
This makes it especially useful for those working with high-resolution footage.
Imagine rendering multiple video projects in various formats simultaneously. Media Encoder facilitates this through its queue management system and automated encoding workflows, even using watch folders. You can set up encoding presets for platforms like YouTube, Vimeo, and Facebook, ensuring consistent and optimized output. This automation significantly boosts productivity.
Customizing Your Encoding Settings
One of Media Encoder's key strengths is its customizable encoding settings. You can fine-tune bitrates, resolutions, codecs (like H.264 and H.265), and other parameters to balance file size and quality. This granular control is essential for professionals who need specific output requirements for different distribution channels. For more optimization tips, check out this article: 10 Ways To Optimize Your Files Without Losing Quality.
Pros and Cons of Adobe Media Encoder
Here's a quick breakdown of the advantages and disadvantages:
Pros:
- Professional-grade quality: Excellent color and high-quality output.
- Seamless Adobe integration: Streamlined workflow within the Creative Cloud suite.
- Highly customizable: Granular control over encoding settings.
- Reliable performance: Robust engine for batch processing and complex projects.
Cons:
- Subscription required: Part of the Adobe Creative Cloud subscription ($20.99/month for a single app).
- Resource-intensive: Requires significant computing power and RAM.
- Steeper learning curve: Can be challenging for beginners.
Website: https://www.adobe.com/products/media-encoder.html
Implementation Tip
When starting with Media Encoder, use the preset options. These provide a solid foundation and can be customized as you become more familiar with the software. Experiment with different settings to find the optimal balance between file size and quality for your projects.
4. FFmpeg
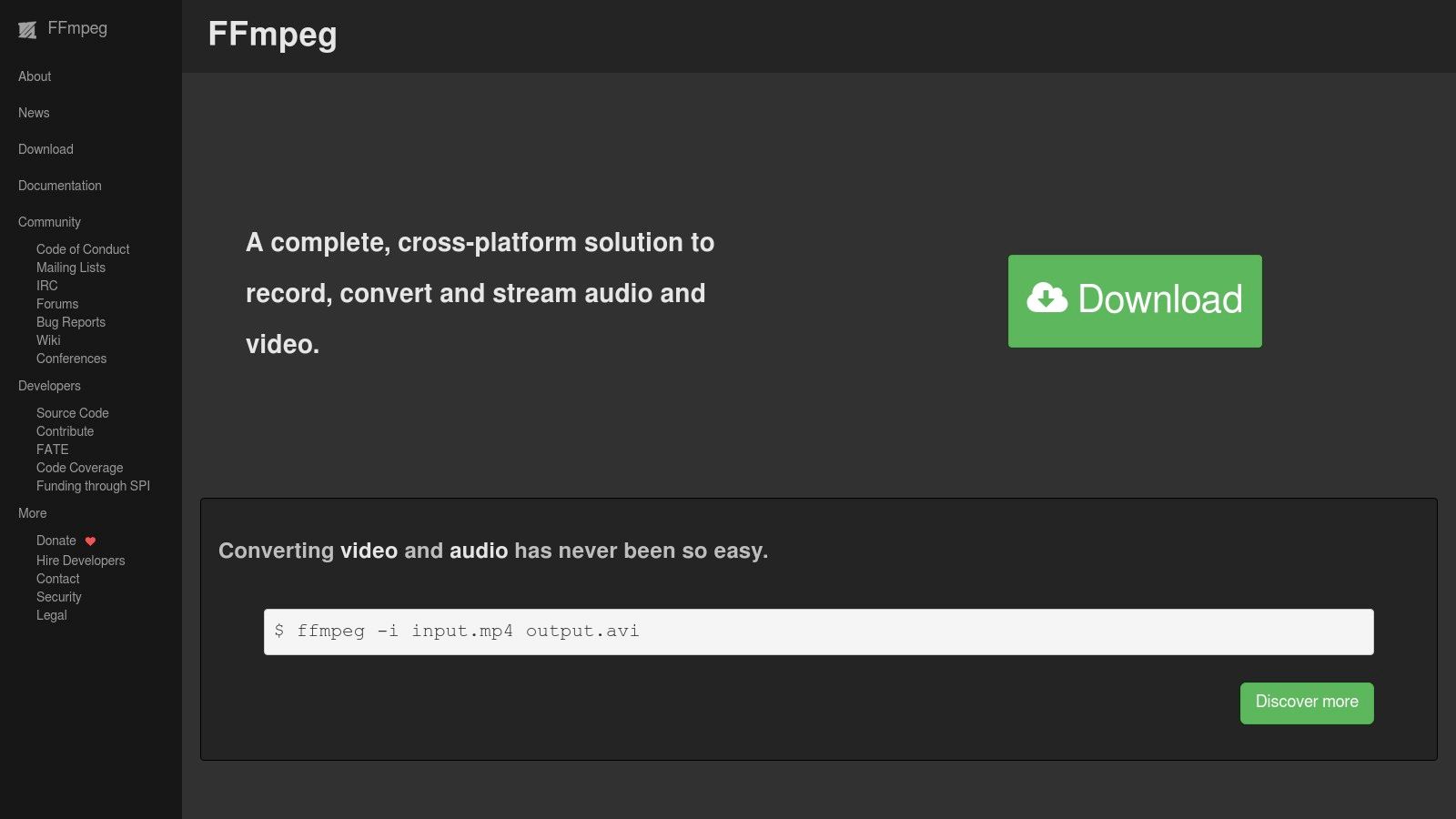
FFmpeg is a command-line tool for processing video and audio. It's the core engine behind many video compression applications. While the lack of a graphical user interface might feel daunting at first, FFmpeg's power and flexibility make it popular with developers and tech-savvy users. Whether you're a corporate professional working with massive video files, a content creator requiring fine-tuned compression, or even a Mac user exploring advanced options beyond standard GUI tools, FFmpeg provides significant control.
FFmpeg boasts comprehensive support for nearly every audio and video format, making it a truly versatile solution. You can adjust compression parameters to find the sweet spot between file size and quality. Need to process multiple videos at once? FFmpeg's scripting capabilities simplify batch processing. It even supports hardware acceleration on compatible systems for faster encoding and decoding. And yes, it handles lossless compression too.
Advanced Control and Customization
The real strength of FFmpeg lies in its granular control. Unlike simpler tools, FFmpeg lets you tweak bitrates, codecs, resolutions, and a wide range of other settings, enabling optimized MP4 compression for any need. Imagine creating a script to automatically compress all videos in a folder to a specific size and format, ready for web publishing. This level of control is indispensable for professionals seeking top-tier quality and efficiency.
Features:
- Supports nearly all audio and video formats
- Highly customizable compression settings
- Batch processing via scripting
- Hardware acceleration support
- Lossless compression options
Pros:
- Free and open-source
- Powerful and flexible
- Fast processing speeds
- Minimal resource usage
Cons:
- Steep learning curve due to the command-line interface
- No built-in GUI (although third-party GUIs are available)
- Requires technical expertise
- Documentation can be difficult for beginners
FFmpeg's raw power and versatility earn it a spot on this list. While other tools offer user-friendly interfaces, none can match FFmpeg's control over the compression process. This control, combined with its speed and efficiency, makes it a vital tool for anyone serious about video compression. For a practical guide, check out this article: How to Compress Videos Using FFmpeg and an Easier Alternative.
Website: FFmpeg
5. VideoProc Converter
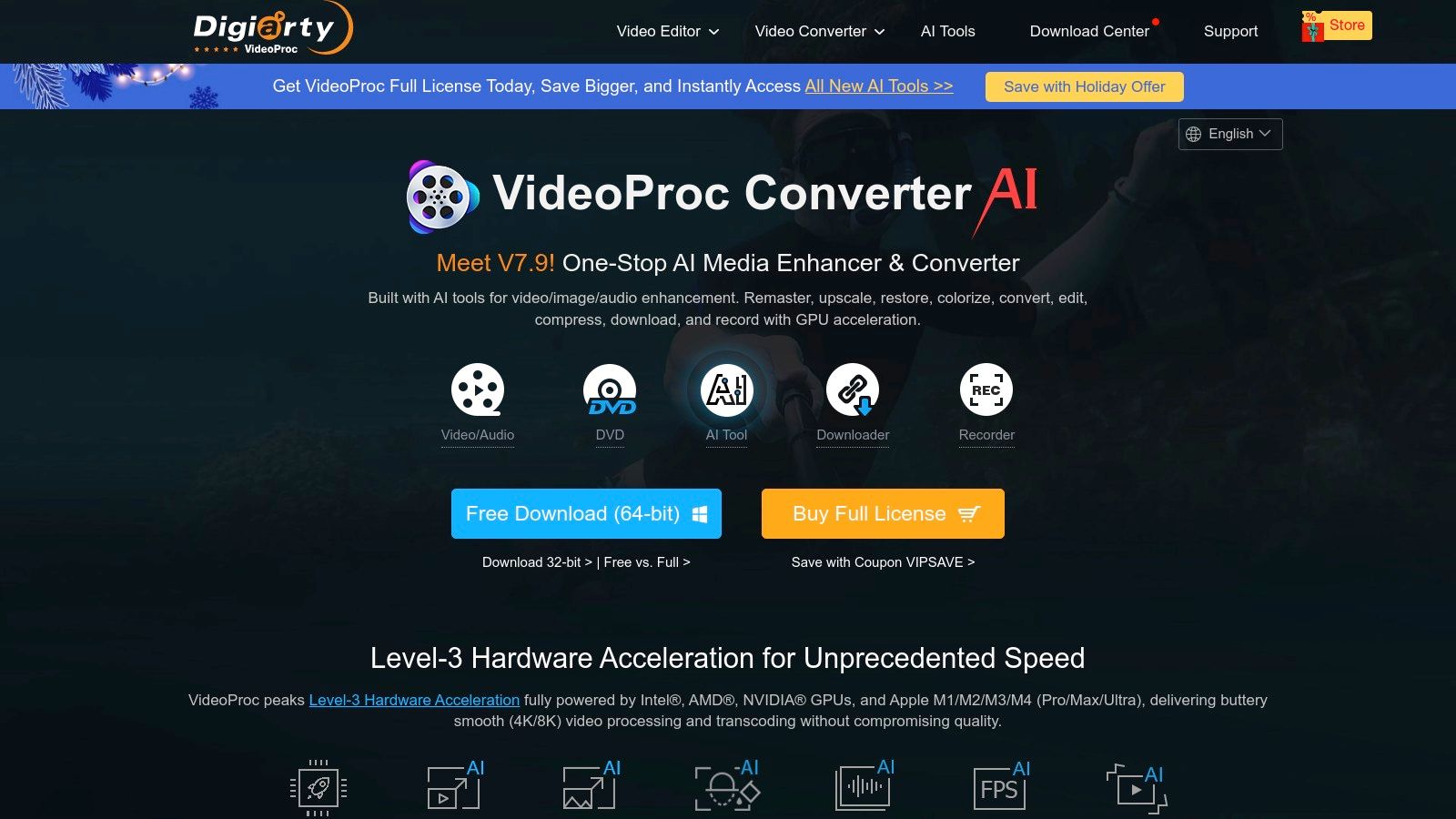
VideoProc Converter stands out thanks to its speed, ease of use, and wide range of features. Known for fast MP4 compression, it handles various video formats and offers tools beyond simple file shrinking. This makes it a great option for professionals, Mac users, and content creators looking for a powerful yet accessible solution.
For corporate professionals working with large video files for presentations, training, or internal comms, VideoProc Converter offers quick and efficient file size management without compromising quality. Its batch processing is particularly helpful for handling multiple files at once, saving time and streamlining workflows. Think about compressing a batch of training videos for easy company-wide distribution—VideoProc Converter simplifies this process.
Mac users frequently work with high-resolution video. VideoProc Converter's full GPU acceleration, including support for Apple M1/M2 chips, maximizes Mac hardware for fast compression, even with 4K video. This lets content creators, especially those on Macs, export and share high-quality work quickly, minimizing processing time.
Content creators will find the balance between file size reduction and quality preservation valuable. VideoProc Converter provides one-click presets for different platforms (YouTube, Vimeo, etc.) and devices, simplifying optimization. The built-in video editor allows for quick trims, crops, and subtitle additions, enhancing its appeal for content production.
Features & Benefits
- Full GPU Acceleration: Uses your computer's hardware for faster processing.
- One-Click Presets: Simplifies compression with pre-configured settings.
- Built-in Video Editor: Enables basic editing like trimming, cropping, and subtitles.
- Batch Processing: Compress multiple MP4s simultaneously.
- 4K Video Support: Handles high-resolution video compression.
Pros
- Fast compression speeds due to hardware acceleration.
- Intuitive interface for all skill levels.
- Good balance between file size and video quality.
- Additional features like video editing and downloading.
Cons
- The free version has limitations, like watermarks and limited processing time.
- The full version requires a purchase ($29.95 lifetime license).
- Fewer advanced options compared to professional video editing software.
- Some features, like advanced editing and DVD conversion, require additional purchases.
Website: https://www.videoproc.com/
Implementation Tip
For best performance, keep your graphics drivers updated to fully utilize GPU acceleration.
While other tools offer more advanced professional video editing features, VideoProc Converter excels in speed and simplicity. It's a great choice for anyone needing an easy-to-use yet powerful MP4 compression tool. The free version offers a good starting point, while the lifetime license provides excellent value for regular users.
6. Avidemux
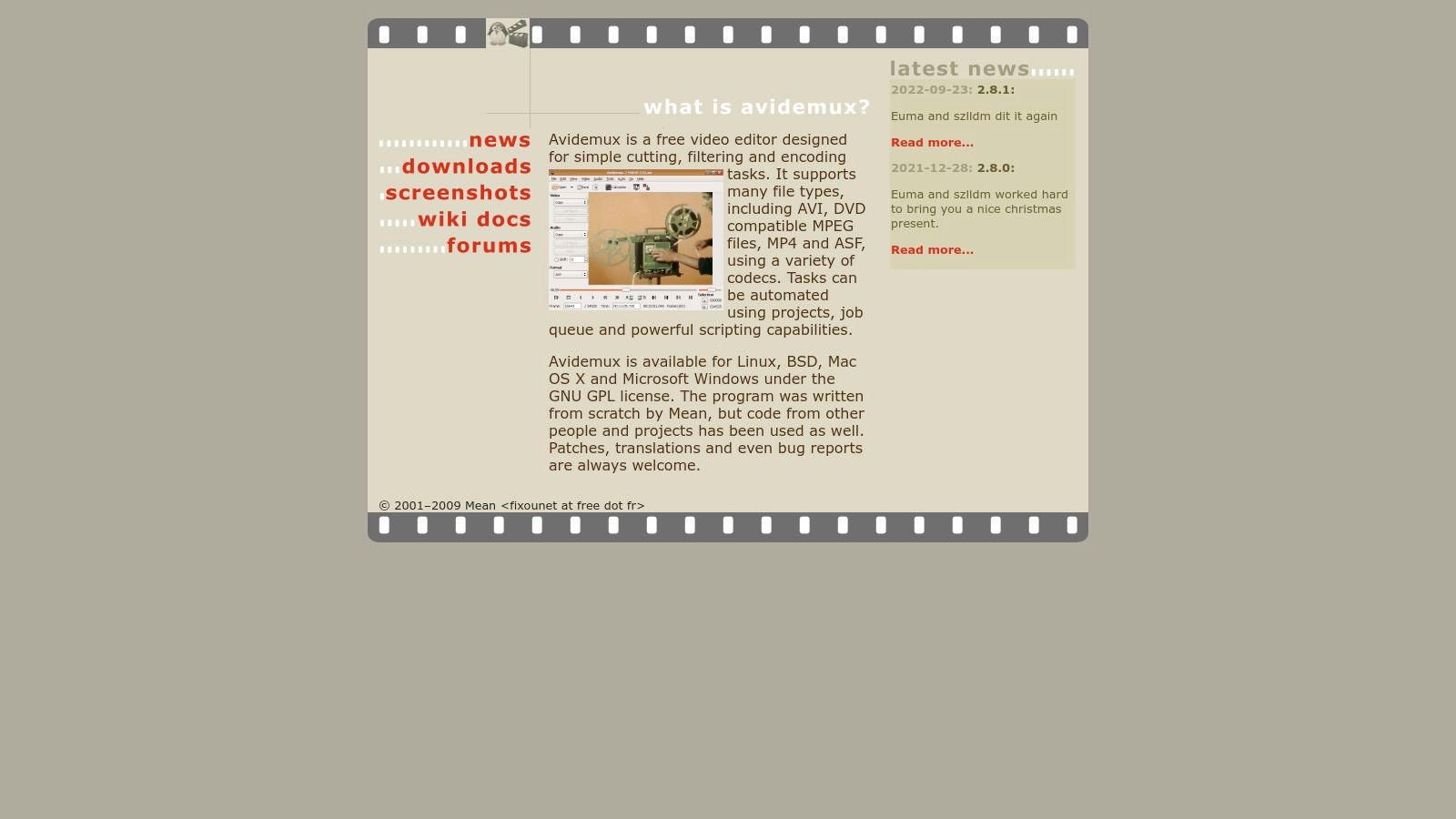
Avidemux is a reliable free tool for straightforward MP4 compression. It's a great choice for anyone needing a fast, simple way to reduce file sizes. While it may not offer the advanced features of paid video editing software, its simplicity and efficiency are valuable for basic compression needs. This makes it especially useful for corporate professionals, content creators, and Mac users.
Avidemux is an open-source video editor and converter. It's designed for basic cutting, filtering, and encoding tasks. This makes it ideal for quickly compressing MP4s for sharing, archiving, or optimizing for web uploads. Content creators working with large video files can trim and compress footage without needing to learn complex programs like Adobe Premiere Pro. Corporate professionals can prepare presentations, while Mac users benefit from its cross-platform compatibility.
Key Features and Benefits
-
Simple Cutting and Joining: Easily trim unnecessary footage before compression. This further reduces file size and streamlines content, especially useful for social media or online courses.
-
Various Video Filters and Processing Effects: Avidemux offers several filters for basic video enhancements. Adjust brightness, contrast, and other parameters before exporting the compressed MP4.
-
Multiple Encoding Options with Quality Presets: Balance file size and video quality with various encoding options and quality presets. This allows users to prioritize smaller files or higher visual quality.
-
Automated Tasks through Job Queue System: Process multiple videos at once using the job queue. Compress videos overnight or while working on other projects, a significant time-saver for large video files.
-
Cross-Platform Compatibility: Works on Windows, macOS, and Linux, providing a versatile compression solution across different systems.
Pros
-
Free and Open-Source: No cost, making it a budget-friendly option.
-
Lightweight: Runs efficiently on less powerful computers.
-
Intuitive Interface: Easy to learn, even for beginners.
-
No Watermarks or Time Limits: Compress videos without restrictions.
Cons
-
Limited Advanced Features: Lacks the extensive editing capabilities of professional software.
-
Occasional Stability Issues: May experience occasional problems, particularly with less common file formats.
-
Dated Interface: The user interface isn't as modern as some other video tools.
-
Slower Development Cycle: Updates and new features are released less often.
Website: https://avidemux.sourceforge.net/
Implementation Tip
For quick MP4 compression, use a built-in preset. For more control, explore the advanced encoding options. If you have multiple files, use the job queue to automate the process.
Avidemux is a great choice for quick and easy MP4 compression. While it might not be ideal for complex editing, its simplicity, efficiency, and zero cost make it a valuable tool for anyone needing to compress MP4 files.
7. Movavi Video Converter
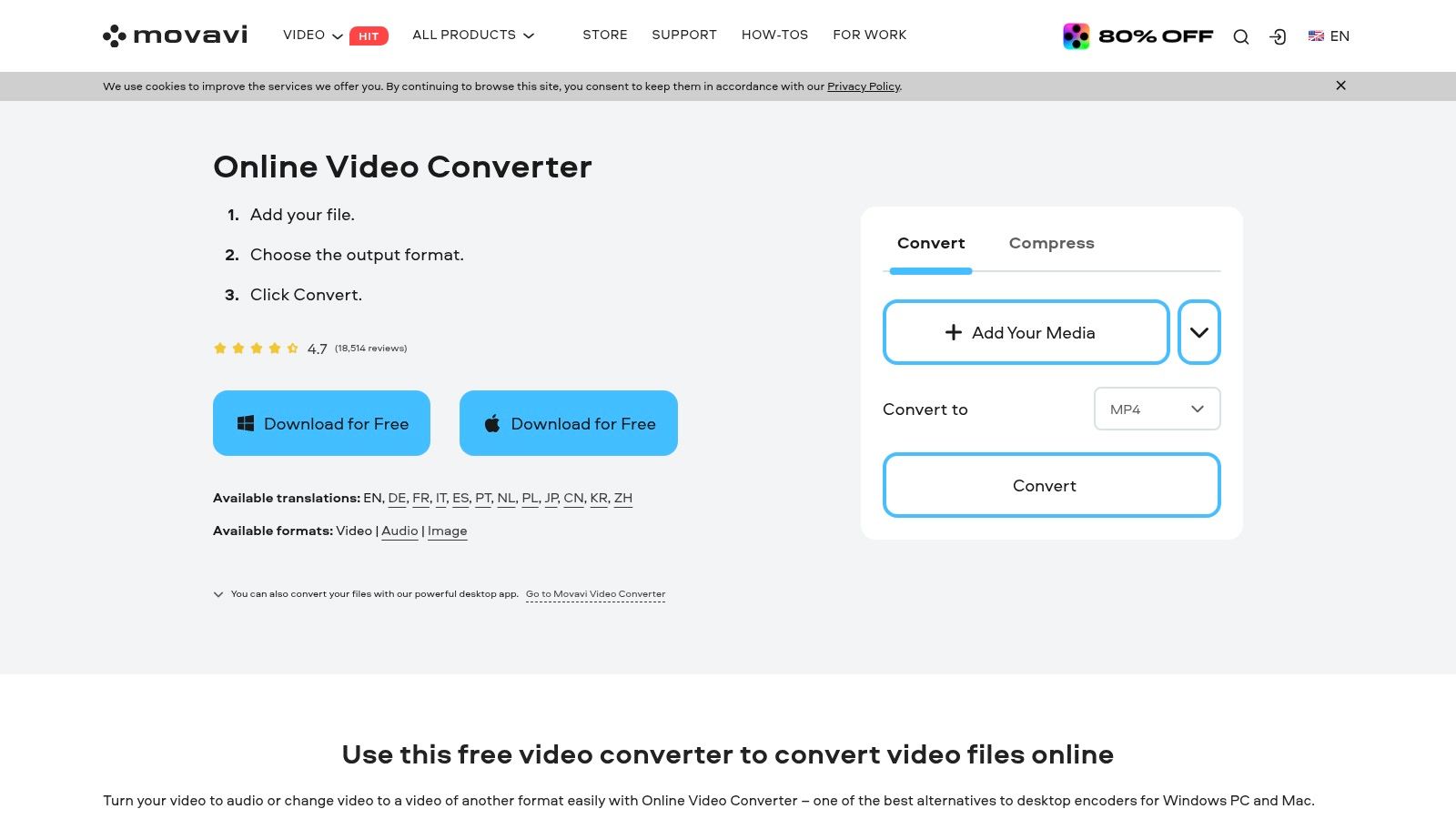
Movavi Video Converter makes this list for its excellent balance of ease of use and efficient MP4 compression. It's a solid option for business professionals, Mac users, and content creators looking for a simple way to reduce file sizes without compromising quality or getting lost in complicated settings. Think about quickly compressing a training video for your team, optimizing a marketing video for social media, or shrinking a large video for easy sharing – Movavi simplifies these tasks.
This software stands out with its intuitive interface and device-specific presets. Instead of manually adjusting compression settings, you can choose a preset optimized for your target platform (like YouTube, Instagram, or iPhone). This saves time and ensures compatibility. For content creators, the basic editing tools like trimming, cropping, and stabilization offer handy pre-compression adjustments. Batch conversion further improves workflow by allowing you to compress multiple files at once.
Movavi uses its SuperSpeed conversion technology for remarkably fast processing, essential for professionals working under tight deadlines. The quality retention at smaller file sizes is also impressive, maintaining visual fidelity while minimizing storage requirements and bandwidth use. Plus, regular updates with new device profiles ensure ongoing compatibility with advancing technology.
Features
- SuperSpeed conversion technology
- Device-specific presets
- Basic editing tools (trimming, cropping, stabilization)
- Batch conversion capabilities
- Audio extraction and compression options
Pros
- Extremely user-friendly interface
- Fast conversion speeds
- Good quality retention at smaller file sizes
- Regular updates with new device profiles
Cons
- Requires purchase after trial period ($39.95 for a lifetime license)
- Fewer advanced options for professionals (compared to HandBrake or FFmpeg)
- Trial version applies watermarks
- Some features (like screen recording) are only available in more expensive packages
Pricing
$39.95 for a lifetime license. A free trial is available, but it applies watermarks to the output files.
Website
https://www.movavi.com/video-converter/
Implementation Tip
Download and install the trial version to test its features. Explore the various presets and experiment with different compression settings before buying. If the watermark limitations are too restrictive, consider the full version, weighing the cost against the convenience and time saved. While Movavi lacks the advanced features of some open-source alternatives, its user-friendliness makes it a good choice for those who prioritize simplicity and speed over granular control.
8. VLC Media Player
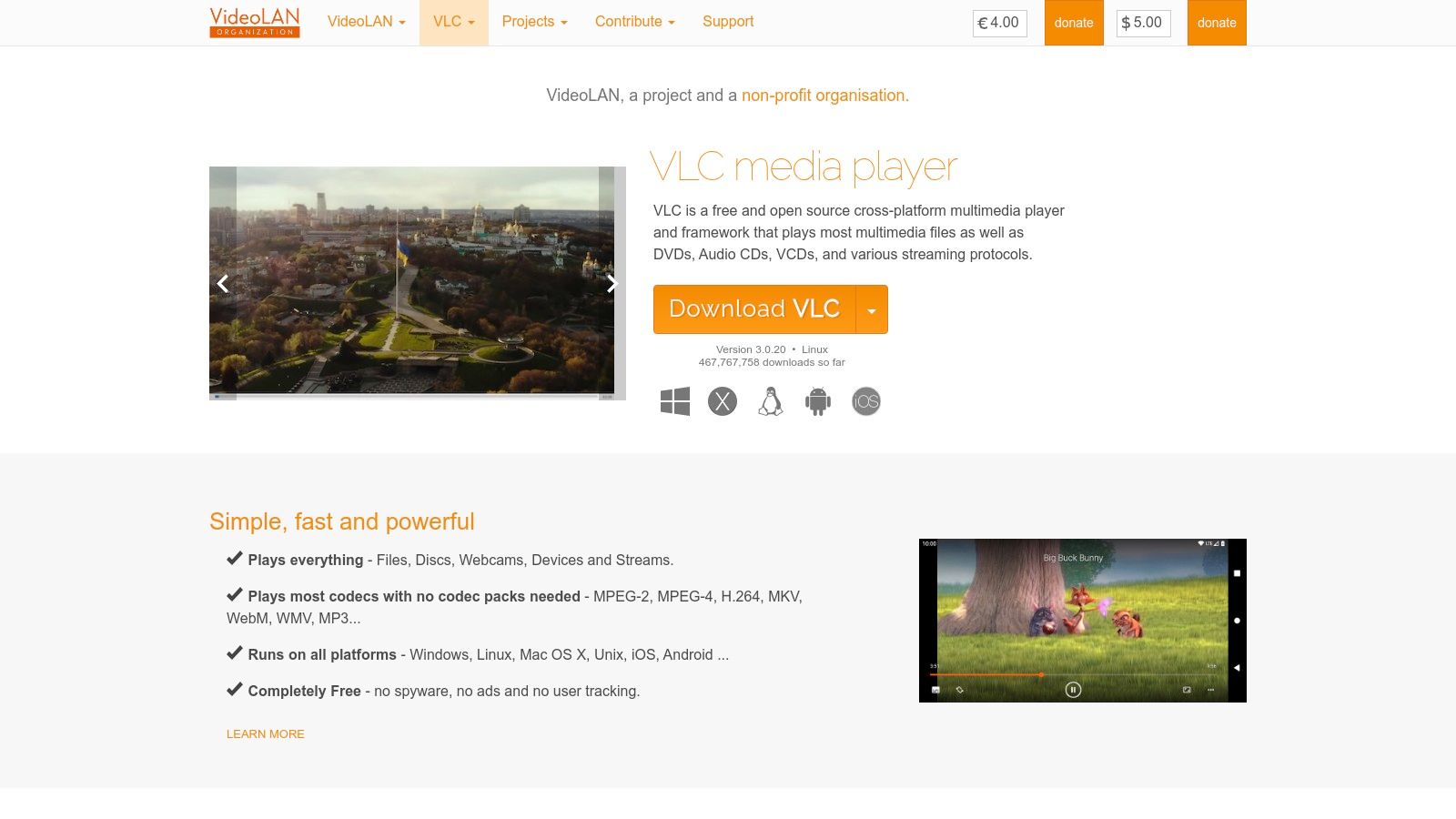
VLC Media Player is a familiar name in media playback, and surprisingly, it also offers powerful built-in MP4 compression capabilities. While not specifically designed for compression, its free, open-source nature, and cross-platform availability make it a valuable tool for those occasional MP4 compression needs. This is especially helpful for anyone who wants to avoid investing in specialized software.
Think about this: you're a corporate professional with a large video presentation to deliver. The MP4 file is finished, but it's simply too big to share easily. Instead of searching for and installing new software, you can use VLC, likely already on your computer, to compress the file directly.
Content creators also benefit, using VLC to quickly optimize videos for web uploads without interrupting their workflow. It’s a convenient solution that saves time and keeps things moving.
How to Compress with VLC
VLC handles compression using built-in conversion tools found under "Media" and then "Convert / Save." Select your MP4 file, choose where to save it, and adjust compression settings. You can control codecs like H.264 and H.265, along with bitrate and resolution.
While perhaps not as visually intuitive as dedicated compression tools, VLC provides enough control for most basic and moderate compression tasks. You can even create custom profiles for settings you use frequently, simplifying future compression jobs. And while limited, the batch processing feature is helpful when you have multiple files to compress.
Features and Benefits of VLC for Compression
- Built-in conversion tools easily accessible via the media menu
- Several compression codecs and quality settings to choose from
- Limited batch processing capabilities
- Custom profile creation for commonly used settings
- No additional software installations needed
Pros:
- Free and open-source
- Typically already installed as a media player
- No watermarks or usage limitations
- Wide platform availability (Windows, macOS, Linux, iOS, and Android)
Cons:
- Less intuitive compression interface than dedicated tools
- Fewer presets and automated options
- Limited batch processing capabilities
- Slower compression speeds
Implementation Tip: Experiment with different codecs and bitrates for best results. H.265 usually offers better compression than H.264, but isn't always universally supported. Lowering the bitrate significantly reduces file size, but keep an eye on the impact on video quality.
Website: https://www.videolan.org/vlc/
Conclusion: Is VLC Right for Your Compression Needs?
VLC isn't designed for heavy compression or when advanced features are required. Dedicated compression tools will offer better control, faster processing, and a more user-friendly experience. However, VLC’s accessibility, free availability, and pre-existing installation on many systems make it a practical solution for occasional MP4 compression, particularly for users prioritizing convenience and cost-effectiveness.
Core Features Comparison of 8 MP4 Compression Tools
| Product | Key Features ✨ | User Experience ★ | Value Proposition 💰 | Target Audience 👥 |
|---|---|---|---|---|
| 🏆 Compresto | macOS file compression, folder monitoring, drop zone, video-to-GIF, Raycast | Intuitive & fast ★★★★ | Preserves quality & optimizes storage | macOS pros, content creators |
| HandBrake | Batch processing, presets, video filtering | Effective yet complex ★★★★ | Free & open-source compression | Video enthusiasts, multi-platform users |
| Adobe Media Encoder | Adobe CC integration, watch folders, custom presets | Professional-grade ★★★★ | High-quality output, subscription-based | Professional editors, Adobe users |
| FFmpeg | Command-line control, scripting, high customizability | Powerful but technical ★★★ | Free, flexible, extremely fast | Developers, tech-savvy users |
| VideoProc Converter | GPU acceleration, one-click presets, batch processing | Fast & intuitive ★★★★ | Balanced speed & quality, paid option | Beginners and advanced users |
| Avidemux | Simple cutting, filters, quality presets | Lightweight and clear ★★★ | Free and straightforward compression | Casual users, budget-minded |
| Movavi Video Converter | SuperSpeed tech, device presets, basic editor | Easy and fast ★★★★ | Effective conversion with trial then purchase | Everyday users, device-specific needs |
| VLC Media Player | Built-in conversion tools, custom profiles | Accessible but less intuitive ★★★ | Free across platforms, no extra cost | Occasional users, multi-platform |
Ready to Shrink Your MP4s?
Choosing the right MP4 compression tool depends on your individual needs and technical skills. Factors like desired output quality, batch processing capabilities, advanced features (like video-to-GIF conversion), and platform compatibility all influence your decision.
For basic compression, free and open-source tools like HandBrake, FFmpeg, or Avidemux might be sufficient. These often require more technical knowledge and command-line interaction. If you're a Mac user looking for a user-friendly experience with a robust feature set, Movavi Video Converter or VideoProc Converter offer intuitive interfaces but come with a price tag. Professionals using Adobe Creative Cloud might find Adobe Media Encoder integrates smoothly into their existing workflow. VLC Media Player offers basic compression as an added feature, but lacks the specialized tools of dedicated compression software.
When implementing a new tool, consider how it fits into your existing processes. Does it offer batch processing for multiple files? Does it integrate with other tools you frequently use? Resource considerations are also important. Evaluate the cost of paid software against the time investment needed to learn free tools. Hardware resources also play a role; some tools are more resource-intensive than others. Ensure compatibility with your operating system and other software.
Key Considerations
- Balance Quality and Compression: Find the balance between reducing file size and maintaining acceptable video quality.
- Consider Your Tech Skills: Choose a tool that aligns with your technical abilities.
- Think Long-Term: Consider future needs and scalability when selecting your tool.
- Integration Matters: Seamless integration with your existing workflow improves efficiency.
Ready for effortless MP4 compression without compromising quality or disrupting your workflow? Compresto, designed for macOS, offers a powerful and intuitive solution for shrinking MP4 files, converting videos to GIFs, and optimizing digital assets. Join over 11,000 users, including industry leaders, who are saving valuable storage space and improving productivity with Compresto's advanced features like folder monitoring and Raycast integration. Start maximizing your efficiency today! Visit Compresto and see the difference.