How to resize multiple images: fast & easy guide
Why Smart Image Resizing Matters More Than You Think
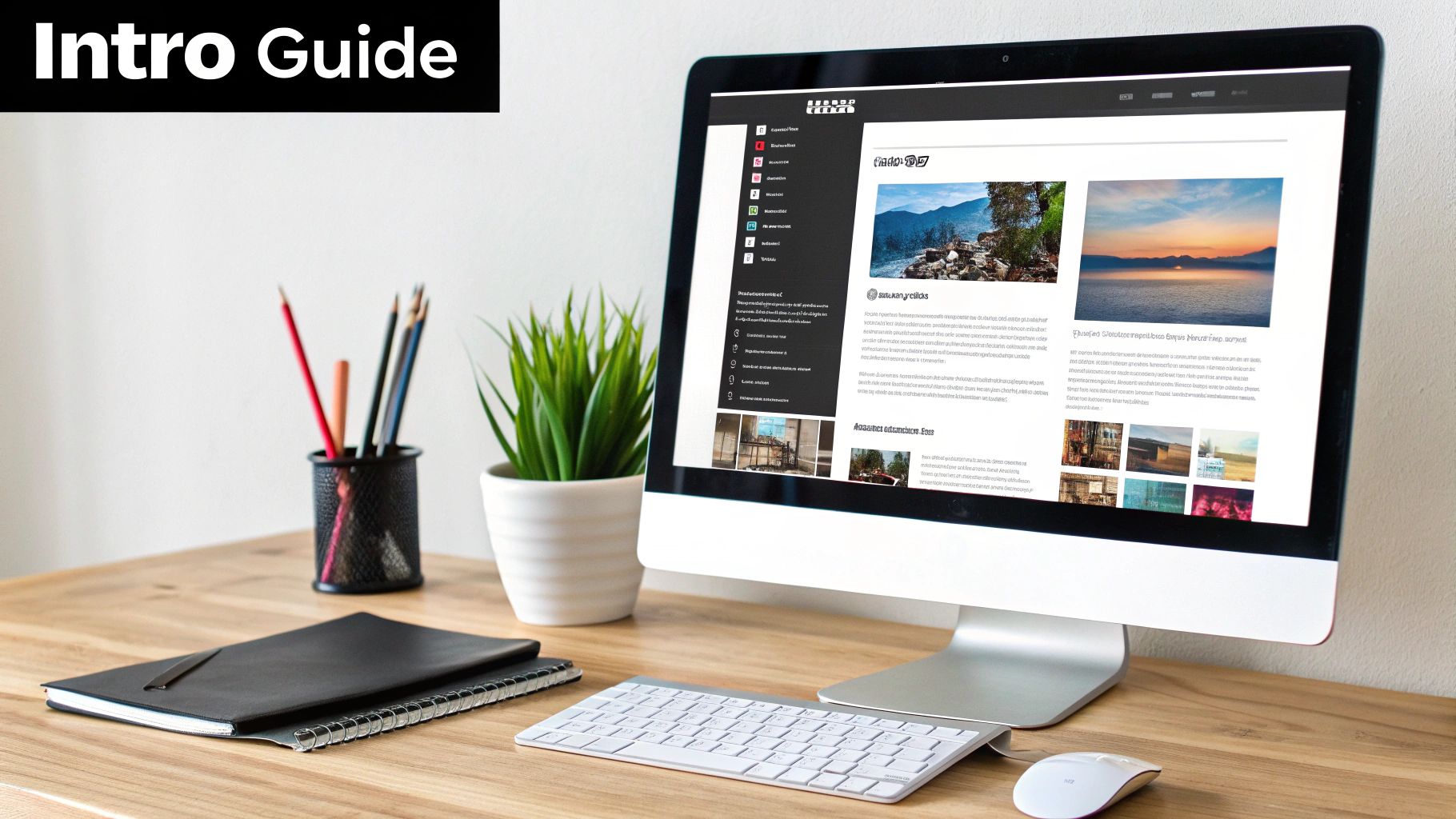
Manually resizing images one by one is a tedious chore. But learning how to resize multiple images efficiently isn't just about saving time. It's about optimizing your entire online presence, whether you're a photographer with hundreds of photos, a social media manager handling visual content, or a web developer focused on site performance. It's a crucial skill for anyone working with visuals online.
Consider how image size impacts website loading speed. Large, unoptimized images can dramatically slow down your site, leading to frustrated visitors and higher bounce rates. This means people are leaving your site before exploring its content, negatively affecting your SEO rankings. Plus, different platforms have different ideal image sizes. A huge print-resolution image posted on social media will look blurry and unprofessional.
The Impact on User Experience and SEO
User experience is paramount online. People expect fast loading times and seamless image display, regardless of their device. Correctly sized images directly contribute to a positive user experience. Search engines like Google also consider page speed a crucial ranking factor. Slow-loading sites are penalized, reducing their visibility in search results.
Dynamic image resizing offers a solution. This technique lets websites serve appropriately sized images based on the user's device and screen resolution. This drastically improves loading times and the overall browsing experience. Dynamic image resizing can reduce page load times by up to 50% by optimizing images for each device, enhancing overall web performance. Learn more about dynamic image resizing here.
Beyond the Web: Efficiency in Every Aspect
The benefits of batch resizing go beyond websites. Imagine a photographer prepping images for a client. Resizing individually would take hours. Batch resizing processes hundreds of photos in minutes, freeing up valuable time. Social media managers can maintain image quality and meet platform-specific size requirements across all their posts.
In conclusion, efficient image resizing is essential for anyone working with visuals. It's not just about saving time – it's a strategic advantage impacting user experience, SEO, and productivity. From website performance to social media engagement, properly sized images create a more polished and effective online presence.
The Science Behind Perfect Image Resizing
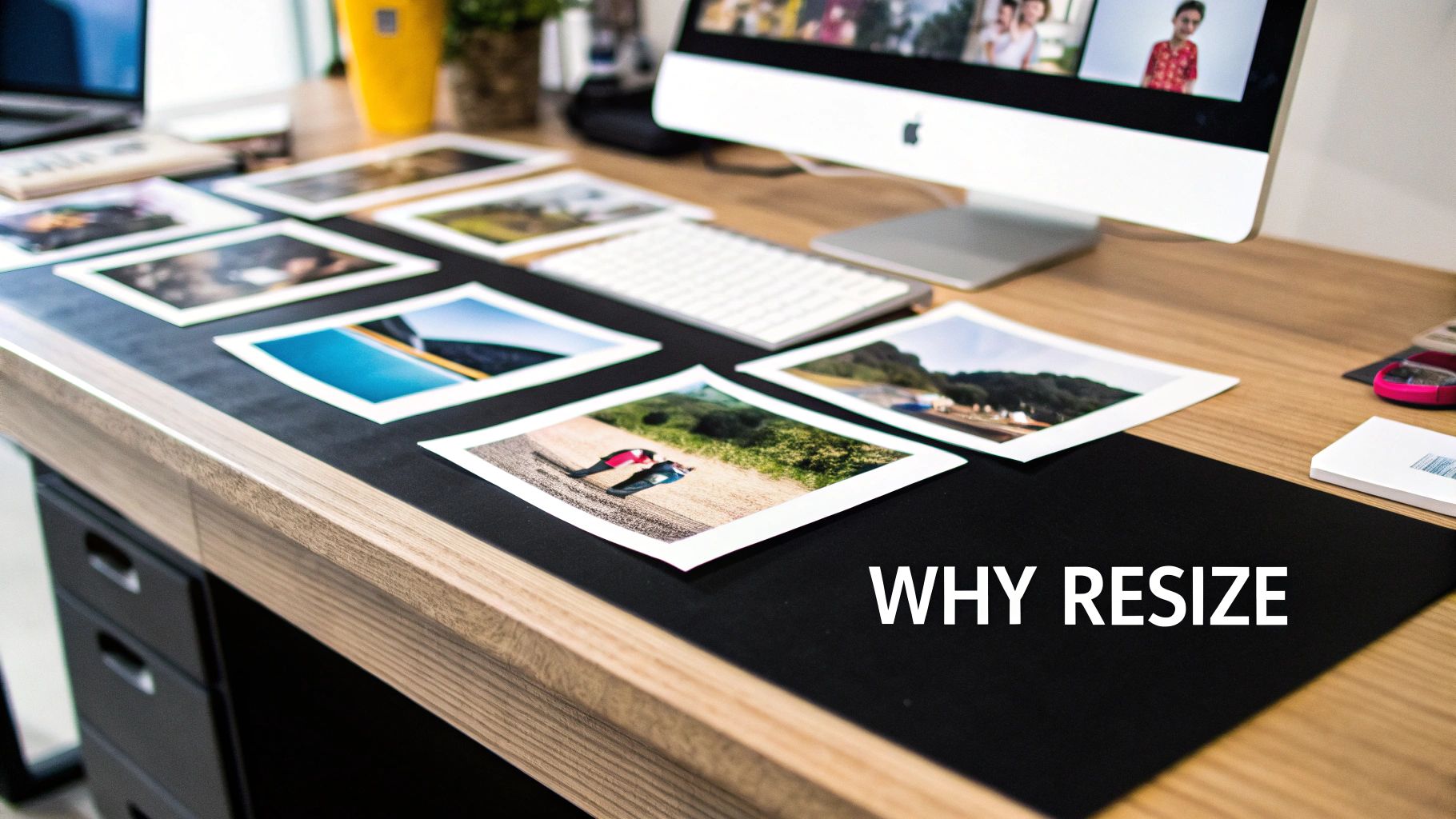
Before we dive into the practical steps of resizing images, let's take a look at the underlying principles. Understanding the why behind image resizing empowers you to make informed decisions that directly affect your image quality. It's about more than just knowing the steps; it's about choosing the best tools and settings for every image.
Understanding Resolution and Aspect Ratio
Two key concepts in image resizing are resolution and aspect ratio. Resolution, measured in pixels, determines how much detail your image holds. A higher resolution means more pixels and a sharper image, but it also means a larger file size.
Aspect ratio describes the proportional relationship between the width and height of an image. Keeping the correct aspect ratio is essential for avoiding distortion – that stretched or squished look that can ruin a photo's composition.
For example, a classic aspect ratio is 4:3, commonly seen in older televisions. If you resize a 4:3 image to 16:9 (widescreen) without adjusting the aspect ratio correctly, you’ll either lose parts of the image through cropping or end up with added empty space. This is where understanding the science of image resizing becomes truly important.
Resampling: The Heart of Image Resizing
Resizing isn't as simple as just changing the dimensions. It involves a process called resampling. Resampling is where the software analyzes the existing pixels and creates new ones to fit the new size. The algorithms used in resampling have a significant impact on the final quality of your resized image.
Common resampling methods include nearest neighbor, bilinear interpolation, and bicubic interpolation. Nearest neighbor is the fastest method, but often produces lower-quality results. Bilinear and bicubic interpolation offer improved quality, though they require more processing power and time. Understanding the math behind image resizing is crucial for preserving aspect ratios and preventing distortion. Learn more about maintaining image quality during resizing: Image Resizing Quality.
Choosing the Right Resampling Method
Each resampling method has its own strengths and weaknesses. Nearest neighbor simply copies existing pixels, which can create a blocky or pixelated look. Bilinear interpolation averages the colors of surrounding pixels for smoother transitions.
Bicubic interpolation is the most complex method, analyzing a wider range of surrounding pixels to generate sharper, more accurate results. Choosing the right method involves balancing speed and quality. For web graphics where smaller file sizes are prioritized, bilinear interpolation may be sufficient. For print or high-resolution displays, bicubic interpolation generally provides the best results. You may also find this helpful: How to master file compression.
Battle-Tested Tools That Make Batch Resizing Effortless

Now that you understand the technical side of image resizing, let's explore the tools that can simplify the process. Finding the right tool can dramatically improve your workflow, freeing up your time. This allows you to concentrate on what truly matters – creating engaging content.
Free Vs. Premium: Choosing The Right Tool For Your Needs
Several excellent options exist, from free online converters to robust desktop software. Free tools often provide basic features that work perfectly for occasional batch resizing. For instance, many online converters let you adjust dimensions, file format, and basic compression. However, they may have file size or image quantity limits.
Premium tools offer advanced features that often justify the price, especially for professionals regularly working with images. These could include broader file format support, sophisticated resampling algorithms, and automation. Some even integrate with cloud storage services, boosting workflow efficiency.
Top Batch Image Resizing Tools
To help you choose the perfect tool, let's compare some popular options. The following table summarizes key features, pricing, and platform compatibility:
Comparison of Top Batch Image Resizing Tools This table compares the key features, pricing, and platform availability of the most popular batch image resizing tools
| Tool Name | Platforms | Free Version | Key Features | Price | Best For |
|---|---|---|---|---|---|
| Photoshop | macOS, Windows | No | Advanced resizing, layers, automation | Subscription | Professionals |
| Lightroom | macOS, Windows, iOS, Android | No | Non-destructive editing, batch processing, presets | Subscription | Photographers |
| GIMP | macOS, Windows, Linux | Yes | Open-source, versatile, supports many file formats | Free | Budget-conscious users |
| IrfanView | Windows | Yes | Lightweight, fast, supports batch conversion | Free | Basic resizing needs |
| XnConvert | macOS, Windows, Linux | Yes | Cross-platform, supports various image formats and operations | Free | Multi-platform users |
| Online Converters (e.g., Bulk Resize Photos) | Web-based | Yes | Convenient, no software installation required | Free (often with limitations) | Occasional use |
This table offers a solid starting point. Remember each tool has strengths and weaknesses. It's crucial to test them out to find the best fit for your specific requirements.
Unlocking Hidden Features And Workflow Tips
Many tools offer hidden gems that can significantly boost your workflow. Some programs allow you to create presets for frequently used resizing tasks. This saves you from manually re-entering settings every time. You might be interested in: 10 Reasons Compresto Outperforms Other Compression Tools. Some also support conditional resizing, applying specific settings based on file size or resolution.
Exploring these advanced features can save you hours and ensure consistent results. Effectively resizing multiple images involves more than just shrinking files. It's about preserving quality and optimizing for various uses, whether for your website, social media, or print.
Pro Techniques That Preserve Image Quality
Resizing multiple images efficiently involves more than just shrinking file sizes. Maintaining the visual appeal of your images is paramount. Professionals know that preserving image quality during batch resizing requires a nuanced approach that goes beyond simply changing dimensions.
Content-Aware Resizing: Protecting Key Visual Elements
One of the most important advancements in image resizing is content-aware scaling. This method analyzes the image to identify important areas and protect them during resizing.
Imagine resizing a photo of a group of people. Content-aware resizing prioritizes keeping faces and figures intact, even with significant dimension changes. This prevents crucial elements from being distorted or cropped, preserving the photo's visual appeal.
Techniques like seam carving and warping help maintain quality. Seam carving strategically removes or duplicates low-energy seams, allowing for resizing while retaining crucial content. Learn more about seam carving in this research paper: Content-Aware Image Resizing Based on Seam Carving.
Optimizing Compression Levels for Different Purposes
Understanding compression levels is also essential. Different uses require different compression settings. Web images prioritize small file sizes for fast loading, often involving higher compression that can slightly reduce quality.
However, print images require the highest resolution, even if it means larger files. Balancing compression and quality is key for professional results.
Destructive vs. Non-Destructive Workflows: Maintaining Flexibility
Professionals distinguish between destructive and non-destructive editing. Destructive editing permanently changes the original file. Non-destructive editing preserves the original, allowing future adjustments.
This is crucial when resizing multiple images. Non-destructive resizing provides flexibility to revert to original dimensions or make further edits.
Smart Sharpening: Compensating for Resolution Changes
Finally, smart sharpening is vital for maintaining quality after resizing. Resizing, especially downscaling, can soften images. Sharpening compensates for this loss of detail, keeping images crisp and clear.
This is particularly important for high-resolution displays, where even slight blurring is noticeable.
By combining these techniques, you can achieve exceptional results. Mastering content-aware resizing, compression optimization, non-destructive workflows, and smart sharpening empowers you to resize multiple images efficiently while maintaining high visual quality.
Step-by-Step: How to Resize Multiple Images Like a Pro
Resizing images one by one is tedious and inefficient. Learning how to resize multiple images at once is a valuable skill for anyone working with visuals online. This guide provides a clear, step-by-step process for efficient batch resizing without sacrificing image quality.
Choosing the Right Software
The first step is selecting the best tool for your needs and skill level. Several options cater to different users:
- Photoshop: Ideal for professionals who need advanced features like layered editing and precise control. Adobe Photoshop
- Lightroom: Perfect for photographers managing large photo collections and non-destructive batch edits. Adobe Lightroom
- GIMP (GNU Image Manipulation Program): A powerful, free, and open-source alternative offering a comprehensive set of features. GIMP
- Online Converters: Convenient for quick resizing without installing software, though they may have limitations.
Free online converters are great for basic resizing. However, software like Photoshop provides advanced options like scripting and automation, essential for large-scale projects.
Preparing Your Images
Before starting, gather all the images you plan to resize into one folder. This organized approach prevents errors, especially when working with hundreds of images.
The Resizing Process: A Practical Example using Photoshop
Let's walk through a typical Photoshop workflow:
- Open Images: In Photoshop, navigate to File > Scripts > Image Processor.
- Select Folder: Choose the folder containing the images to resize.
- Resize Settings: Enter your desired dimensions, ensuring you maintain the aspect ratio to avoid distortion.
- File Type: Select your output format (JPEG, PNG, etc.).
- Quality/Compression: Adjust these settings based on the image's purpose. A quality setting between 70-80 usually balances file size and visual quality for web use.
- Run the Script: Click "Run," and Photoshop will resize the images.
Lightroom for Non-Destructive Batch Resizing
Lightroom offers a non-destructive approach:
- Import Images: Add your images to your Lightroom catalog.
- Select Images: Choose the images you want to resize.
- Export Settings: In the Export dialog, set your dimensions and file settings.
- Export: Click "Export" to create the resized images.
This method keeps your original images unchanged, allowing for future edits.
Quality Control and Fine-Tuning
Always review resized images to ensure they meet your standards. Check for unexpected cropping, distortion, or compression artifacts. Make individual adjustments if needed.
Optimizing Your Workflow
Streamline your process further with custom presets. This saves time by avoiding manual input for repeated tasks. For advanced automation, consider using online tools or scripting, especially for a consistent flow of images. How to master file optimization offers helpful tips.
To help guide your resizing decisions, here’s a handy table:
Image Resizing Methods by Use Case
This table outlines the optimal resizing approaches for different image types and intended purposes.
| Use Case | Recommended Dimensions | File Format | Compression Level | Special Considerations |
|---|---|---|---|---|
| Social Media Post (Facebook Newsfeed) | 1200x630 pixels | JPEG | 70-80 | Optimize for web viewing |
| Website Banner | 1920x1080 pixels | JPEG | 70-80 | Maintain high resolution for larger screens |
| Email Newsletter | 600x400 pixels | PNG | Lossless | Ensure clear text and visuals |
| Print Advertisement | 300 dpi (dots per inch) | TIFF | Lossless | Preserve image quality for high-resolution printing |
| Thumbnail Image | 200x200 pixels | JPEG | 70-80 | Small file size for quick loading |
This table highlights the varying needs of different image uses, emphasizing the importance of tailored resizing.
By following these steps and understanding the nuances of image resizing, you'll save time and ensure consistent, high-quality visuals. Remember, platforms like Facebook have recommended image sizes for optimal display. The suggested size for a Facebook newsfeed image, for instance, is 1200x630 pixels.
Automating Your Image Workflow With Smart Scripts
So, you've got image resizing down pat, using all sorts of tools and tricks. But what if you could boost your efficiency even further and automate the whole process? That's where image resizing scripts come in. Automating this repetitive task frees up your time for the more creative parts of your job.
Introduction to Scripting for Image Resizing
Scripting might sound complex, but it's surprisingly accessible. You don't need to be a coding whiz to use it for practical automation. Think of a script as a set of instructions that tell your computer how to resize images according to your needs.
For example, a folder-monitoring script watches a specific folder. When a new image appears, the script automatically resizes it based on settings you define, like dimensions, file format, and compression. This is a lifesaver for photographers dealing with lots of photos from shoots.
Batch Processing During Downtime
Scheduled batch processing is another powerful automation tool. Set up scripts to run overnight or during other downtime. While you're away, your computer can resize hundreds of images, getting them ready for your next project. Web developers find this especially helpful for optimizing images before uploading them to a website.
Conditional Workflows for Precise Control
You can also build conditional workflows. These scripts use different resizing settings depending on the image. For example, a script could apply higher compression to larger files and lossless compression to smaller ones. Or, it could resize portrait and landscape images differently, ensuring they look good on various platforms. Statistical analysis is also important in image processing, particularly for determining sample sizes in image quality and resizing studies. Calculating the right sample size often involves considerations like effect size and confidence levels. For a 90% power with a two-sided test, a sample size of 20 or more might be needed, depending on the desired confidence level and effect size. Find more detailed statistics here.
Ready-to-Use Script Templates and Integration
Plenty of ready-made script templates are available online, ready to be customized. These templates work with different image editing software and cloud services, like Photoshop, Lightroom, and various cloud storage platforms. This makes it easy to add automated image resizing to your existing workflow.
Supercharge Your Workflow With Compresto
For a truly simple way to automate image resizing on macOS, check out Compresto. Compresto streamlines image and other file type optimization. With features like folder monitoring and a Raycast extension, it integrates seamlessly into your current setup. Get started with Compresto now!