Expert: how to reduce video file size without losing quality
Understanding the Science of Video Compression

Before we dive into the practical tips for shrinking video files, let's explore the fundamental principles behind video compression. Whether you're a video editing pro or just starting out, understanding this process is crucial for optimizing your videos for different platforms and devices without sacrificing too much quality.
How Compression Algorithms Work
Think of a video as a rapid sequence of still images. Each image contains millions of pixels, and each pixel holds data about color and brightness. Storing all this raw information would lead to enormous file sizes. That's where compression algorithms come in. They reduce the amount of data by identifying and removing redundant or less noticeable information.
This involves two main compression types: lossless and lossy. Lossless compression, similar to zipping a file, preserves all the original data. The decompressed video is identical to the original. However, the file size reduction is limited.
Lossy compression, on the other hand, discards some data to achieve much smaller files. This process intelligently removes information that is least perceptible to the human eye, maintaining acceptable visual quality while significantly reducing the file size.
The Balancing Act of Compression
Video compression involves finding the sweet spot between file size and quality. Smaller files mean faster uploads, downloads, and smoother playback. However, excessive compression can introduce noticeable artifacts like pixelation or blurring, degrading the overall quality.
One of the most effective ways to shrink video files without significant quality loss is using advanced compression codecs like H.264 and H.265 (HEVC). H.265, for example, offers roughly 50% better compression efficiency compared to H.264. This means an H.265 video can match the quality of an H.264 video at half the file size. This is a game-changer for streaming platforms and social media sites delivering high-quality video to users with varied internet speeds.
For instance, a 4K video at 30fps typically requires a bitrate of around 40Mbps to maintain good quality. Using H.265, this could be compressed to around 20Mbps, creating a much smaller file with minimal noticeable quality difference. Explore this topic further.
The ideal compression level also depends on the video content. Fast-action scenes need higher bitrates to avoid blurring, while static scenes can handle lower bitrates without much impact. Understanding these nuances is key to achieving optimal compression.
Selecting the Perfect Codec for Your Video Needs
Picking the right codec is crucial for getting the best video compression without sacrificing quality. Think of a codec as the engine that compresses and decompresses your video data. Different codecs use different methods, leading to various levels of compression and compatibility. Let's look at some popular options and when to use them.
Popular Video Codecs and Their Applications
-
H.264: This codec is still the most widely used, thanks to its broad compatibility across devices and platforms. While not the best at compression, H.264 offers a good balance between file size and quality. This makes it a solid choice for everyday use and when you need wide compatibility.
-
H.265 (HEVC): H.265 offers much better compression than H.264, achieving similar quality at about half the file size. This makes it great for archiving high-resolution footage or sending high-quality video with limited bandwidth. However, licensing issues and hardware limitations on older devices have slowed its adoption. You might find this helpful: How to master the difference between H.264 and H.265.
-
VP9: Developed by Google, VP9 is a royalty-free codec that offers compression similar to H.265. It's often used for web video and streaming, offering a good alternative to H.265 without the licensing costs. However, it's not as widely compatible as H.264.
-
AV1: This open-source, royalty-free codec is seen as the next step in video compression. AV1 aims to compress even better than H.265 and VP9, making it promising for the future of video. But wider use is still building because encoding and decoding AV1 requires significant processing power.
This highlights the importance of choosing a codec that fits your viewers and where you'll share your video.
Matching Codecs to Your Needs
The best codec isn't always the newest one. It's the one that balances file size, quality, and compatibility for your specific situation.
To help illustrate the differences, let's take a look at a comparison table:
Video Codec Comparison: A detailed comparison of popular video codecs showing their compression efficiency, quality preservation, compatibility, and ideal use cases
| Codec | Compression Efficiency | Quality Preservation | Device Compatibility | Ideal Use Case |
|---|---|---|---|---|
| H.264 | Good | Good | Excellent | General use, web videos, social media |
| H.265 (HEVC) | Excellent | Excellent | Good | Archiving, high-resolution video, limited bandwidth streaming |
| VP9 | Excellent | Excellent | Moderate | Web video, streaming services |
| AV1 | Best | Best | Developing | Future-proof archiving, high-quality streaming |
As you can see, each codec has its own strengths and weaknesses. While AV1 offers the best compression, its limited compatibility makes it less suitable for widespread use currently. H.264’s excellent compatibility makes it ideal for situations requiring broad device support.
-
For archiving: Codecs like H.265 or AV1 are best here. They give you maximum compression while keeping quality high, so you can store large, high-resolution files without needing tons of storage.
-
For web video: Consider VP9 or AV1, as they compress well and are royalty-free. H.264 is also a reliable choice for broader compatibility.
-
For social media: H.264 is still a good pick because of its broad support across platforms. While other codecs might compress better, compatibility problems could prevent some viewers from watching your videos.
By understanding each codec's strengths and weaknesses, you can choose wisely to make your videos work best where they're used. This targeted method lets you shrink file size without sacrificing quality where it counts.
Resolution and Frame Rate: Finding the Sweet Spot

Picking the perfect resolution and frame rate has a big impact on your video's file size. Many people think higher numbers always mean better quality. But this often creates huge files that are harder to work with. Let's explore how to find the right balance for your videos.
Understanding Resolution
Resolution describes how many pixels make up your video image. Think of it like the density of threads in a fabric – more threads mean a finer, more detailed image. Common resolutions include 720p (1280x720 pixels), 1080p (1920x1080 pixels), and 4K (3840x2160 pixels).
Higher resolutions, like 4K, offer incredible detail. However, this comes at a cost: larger file sizes. On a big 4K screen, that detail is stunning. But on a laptop or phone, you probably won't see much difference between 4K and 1080p. That's why 1080p is often the sweet spot for online video, balancing quality and file size.
The Role of Frame Rate
Frame rate, measured in frames per second (fps), determines how smooth your video motion appears. Common frame rates include 24fps, 30fps, and 60fps. Higher frame rates, like 60fps, are great for fast action, like sports or gaming. But they also significantly increase file size.
For many videos, especially those with less motion, 30fps works perfectly. Think of talking-head interviews or presentations – 30fps creates smooth motion without bloating the file.
To illustrate the impact of these settings, let's look at some concrete examples:
A 1080p video at 30fps with a 5Mbps bitrate will be around 37.5 MB per minute. Bumping that up to 60fps and 10Mbps, while keeping the 1080p resolution, nearly doubles the file size to roughly 75 MB per minute. Tools like a video file size calculator can help you estimate file sizes based on different settings. Even small adjustments can have a significant impact on your final file size.
Finding the Right Balance
The ideal combination of resolution and frame rate depends on your specific video and where you plan to share it. Here's what to consider:
- Viewing Platform: Will your video live on YouTube, social media, or a high-resolution display? Each platform has different ideal settings.
- Content Type: Fast-paced action needs higher frame rates. Slower content can use lower frame rates without looking choppy.
- File Size Limits: Many platforms have upload limits. Make sure your video meets these requirements.
To help visualize the interplay of resolution, frame rate, and file size, let's consult a table:
File Size Comparison by Resolution and Frame Rate Data showing how different combinations of resolution and frame rate affect file size for a one-minute video clip. Bitrate is held constant at 8Mbps for comparison.
| Resolution | Frame Rate | Bitrate | Approximate File Size (1 minute) |
|---|---|---|---|
| 720p | 30fps | 8Mbps | 22.5 MB |
| 720p | 60fps | 8Mbps | 45 MB |
| 1080p | 30fps | 8Mbps | 45 MB |
| 1080p | 60fps | 8Mbps | 90 MB |
| 4K | 30fps | 8Mbps | 180 MB |
| 4K | 60fps | 8Mbps | 360 MB |
As you can see, 4K at 60fps creates dramatically larger files compared to 720p at 30fps. The key takeaway here is that higher resolution and frame rates exponentially increase file size.
By carefully choosing the right resolution and frame rate, you can significantly reduce file sizes without sacrificing noticeable quality. It's all about finding that sweet spot between visual appeal and practical file management.
Mastering Bitrate: The Key to Quality Preservation
Bitrate is the unseen factor driving video compression. It determines how much data represents each second of your video. Think of it like a photo's resolution—higher resolution equals more detail and a larger file. Similarly, higher bitrate videos look better but create larger files. Controlling bitrate is crucial for shrinking video size without sacrificing quality.
Understanding Bitrate
Bitrate, measured in kilobits per second (kbps) or megabits per second (Mbps), dictates the data allocated to each second of video. This is the core of compression. Higher bitrates mean better quality but larger files. Lower bitrates make smaller files, but the video quality may suffer.
Choosing the Right Bitrate Strategy
The right bitrate strategy depends on your video content. A static talking-head video needs less data than a fast-paced action scene. This is because a talking-head video has less change between frames, allowing for more efficient compression.
There are three main bitrate control methods:
-
Constant Bitrate (CBR): CBR uses the same data amount for every second, regardless of scene complexity. This provides consistent quality, but it can be wasteful. Simple scenes get too much data, while complex scenes may not get enough.
-
Variable Bitrate (VBR): VBR adjusts the bitrate according to scene complexity. Complex scenes get more data, and simple scenes get less, resulting in smaller files while maintaining quality. This is usually the best option.
-
Quality-Based VBR (CQ-VBR): This method prioritizes a set quality level, adjusting the bitrate as needed. You choose a target quality, and the encoder automatically changes the bitrate to maintain it.
Two-Pass Encoding: A Professional's Secret
Many video editors use two-pass encoding with VBR. The first pass analyzes the video to understand each scene's complexity. The second pass uses this analysis for more efficient bitrate allocation, resulting in better quality and smaller files. It's like planning a road trip – knowing the route beforehand allows for smarter resource allocation.
Bitrate Recommendations
Specific bitrate suggestions depend on content and resolution, but here's a general guideline:
| Resolution | Bitrate (Mbps) |
|---|---|
| 720p | 3-6 |
| 1080p | 5-8 |
| 4K | 15-25 |
Learn more in our article about How to master social media video optimization. Experiment within these ranges and try two-pass VBR encoding. This will greatly impact file size without noticeable quality loss. Always test your videos after compression to ensure you’re happy with the result.
Powerful Compression Tools Worth Your Time
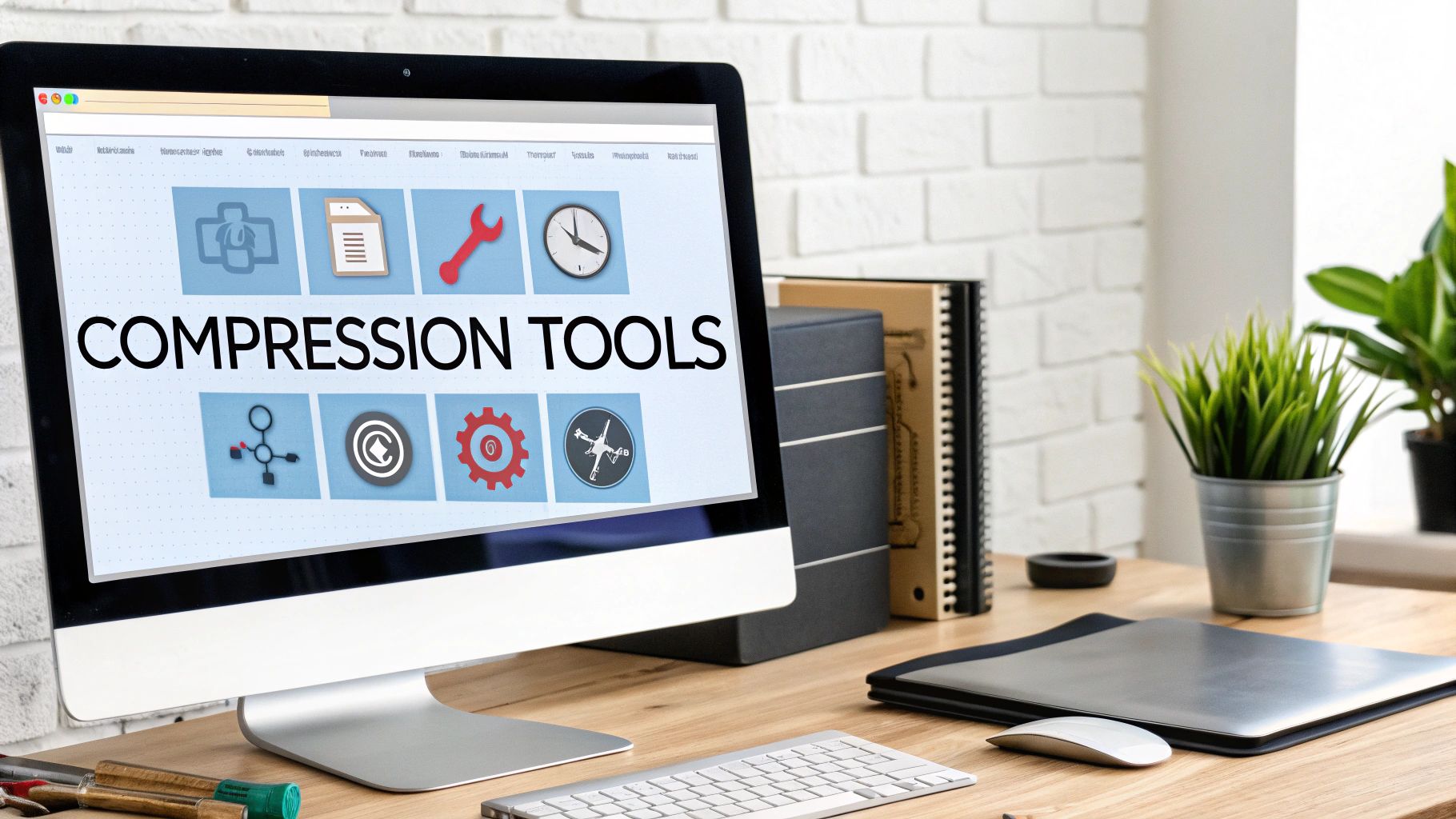
Picking the right compression tools can make a big difference in your video quality and how efficiently you work. With a wide range of options available, choosing tools that fit your specific needs is key. This section explores powerful compression tools, from free software to premium options, outlining their main features and best uses.
Free and Open-Source Compression Powerhouses
Free and open-source software offers a great starting point for those on a budget or just beginning their video compression journey.
-
HandBrake: This versatile tool gives you extensive control over compression settings. You can fine-tune parameters like bitrate, resolution, and codecs. This high level of customization makes HandBrake ideal for users who want precise control over file size reduction without sacrificing quality. However, this can also be a bit daunting for beginners.
-
VLC Media Player: Most people know VLC for its playback capabilities, but it also offers basic compression. It's a fast, easy solution for simple compression tasks, particularly for widely used video formats. VLC is a good choice for those prioritizing simplicity and ease of access.
Professional-Grade Compression Software
Investing in premium software may be beneficial for professional video editors and content creators.
-
Adobe Media Encoder: Tightly integrated with other Adobe Creative Cloud applications, Media Encoder offers powerful compression and batch processing. This makes it a great option for compressing large quantities of video quickly. This integration simplifies workflow for users already working within the Adobe ecosystem.
-
Final Cut Pro X (Compressor): Apple's professional video editing suite includes Compressor, a powerful optimization tool. Compressor provides advanced features like content-aware encoding and multi-pass compression for top-notch results. This offers Mac users a dedicated, powerful solution designed for their platform.
Online Compression Tools for Quick Results
Online video compressors offer a convenient way to reduce file sizes quickly without installing software.
-
Online video converters: Platforms like CloudConvert and Online-Convert.com let you convert videos and adjust compression settings online. This is helpful for users who need a fast, simple solution without special software.
-
Specialized compression websites: Some websites focus on compressing video for specific platforms like YouTube or social media. These often automatically optimize settings for those platforms, saving you time and ensuring compatibility.
Batch Processing for Efficiency
Batch processing is essential when working with many videos. Choose tools that can automatically compress entire folders of videos, freeing up your time. HandBrake, Adobe Media Encoder, and Compressor all excel at batch processing. This feature streamlines your workflow and lets you compress entire projects without constant supervision. For more tips on optimizing files, read: How to master file size reduction tips.
By selecting the right compression tools and understanding how they work, you can drastically reduce video file sizes while maintaining quality for your viewers. Consider your technical skills, budget, and the number of videos you typically handle.
Pro-Level Techniques for Exceptional Results

Now that we've covered the basics, let's explore advanced video compression techniques that can significantly improve your results. These strategies require a bit more effort, but the payoff is substantial, especially for video content where visual quality is paramount.
Intelligent Noise Reduction Pre-Processing
Before adjusting compression settings, consider pre-processing your video with noise reduction. Noise, that subtle graininess often seen in footage, can impact compression efficiency. Noise reduction software like Neat Video intelligently identifies and removes these artifacts, cleaning up your video before compression. This streamlined source material allows the compression algorithm to achieve greater file size reduction without sacrificing noticeable detail. This technique is particularly effective for footage shot in low light, which is often noisier.
Content-Aware Encoding
Content-aware encoding, also known as variable bitrate encoding, dynamically adjusts the bitrate based on the complexity of each scene. A simple static shot requires less data than a fast-paced action sequence. Content-aware encoding recognizes these differences and allocates bitrate accordingly. This results in smaller file sizes overall while preserving quality in the most visually demanding parts of your video.
Proxy Workflows for Editing Efficiency
For complex video editing projects, proxy workflows offer significant time savings. A proxy is a smaller, lower-resolution copy of your original footage. You edit using these proxy files for a smoother, faster experience. Upon final export, your editing software like Adobe Premiere Pro automatically applies your edits to the original high-resolution footage. This method is especially beneficial when editing 4K or higher resolution videos on less powerful computers.
Chroma Subsampling: A Balancing Act
Chroma subsampling reduces the color information stored in your video. The human eye is less sensitive to color detail than brightness, allowing for this reduction with minimal perceived quality loss. Common schemes like 4:2:0 and 4:2:2 offer varying levels of color accuracy and file size savings. 4:2:0 is frequently used for online video due to its smaller file sizes, while 4:2:2 is often preferred for professional applications demanding greater color fidelity. For specialized video needs, exploring drone video editing software might offer additional refinement after compression.
By mastering these professional techniques, you can achieve excellent file size reductions without compromising visual quality. This detailed approach ensures your videos look their best while remaining manageable for storage and distribution.
Ready for simplified video compression without complicated settings? Compresto automatically optimizes your videos for various platforms and devices while preserving visual quality. Try Compresto today! and see the difference.