Top File size reducer for Mac: 8 Must-Have Tools (2025)
Free Up Space and Boost Performance: Choosing the Right File Size Reducer
Is your Mac struggling under the weight of large files? A slow system can significantly impact productivity, especially for corporate professionals, content creators, and anyone working with large media files. Reclaiming valuable disk space and improving performance is essential, and a good file size reducer for Mac is the solution. These tools offer a simple way to compress and optimize various file types, from high-resolution images and videos to large PDFs and presentations. Choosing the right one depends on your needs and the types of files you frequently use.
Some tools specialize in lossless compression, maintaining the original quality while shrinking the file size, a crucial feature for content creators. Others provide lossy compression for a more drastic size reduction, suitable for archiving or sharing. Key factors to consider include supported file formats, compression speed, ease of use, and integration with other applications. Pricing varies as well; some tools are free or offer freemium versions, while others require a one-time purchase or a subscription.
Technical aspects, like batch processing and advanced compression algorithms, can further differentiate these tools. Understanding these nuances can help you make an informed decision.
Key Features to Consider When Selecting a File Size Reducer
- Compression Type: Do you need lossless compression for maintaining quality or is lossy compression acceptable for maximizing space savings?
- Supported File Formats: Ensure the tool supports the types of files you regularly work with (images, videos, PDFs, etc.).
- Compression Speed: How quickly can the tool process your files? This is particularly important when dealing with large batches.
- Ease of Use: Is the tool intuitive and easy to navigate? A user-friendly interface can save time and frustration.
- Integration: Does the tool integrate seamlessly with your existing workflow and other applications?
- Pricing: Consider your budget and choose a pricing model that aligns with your needs (free, freemium, one-time purchase, or subscription).
- Batch Processing: Can the tool process multiple files simultaneously, saving you valuable time?
- Advanced Algorithms: Does the tool utilize advanced compression algorithms for optimal results?
In this article, we'll explore eight leading file size reducers for Mac in 2025, covering various features and pricing structures. By the end, you'll be prepared to choose the right tool to address your file size issues and optimize your Mac's performance.
1. Compresto
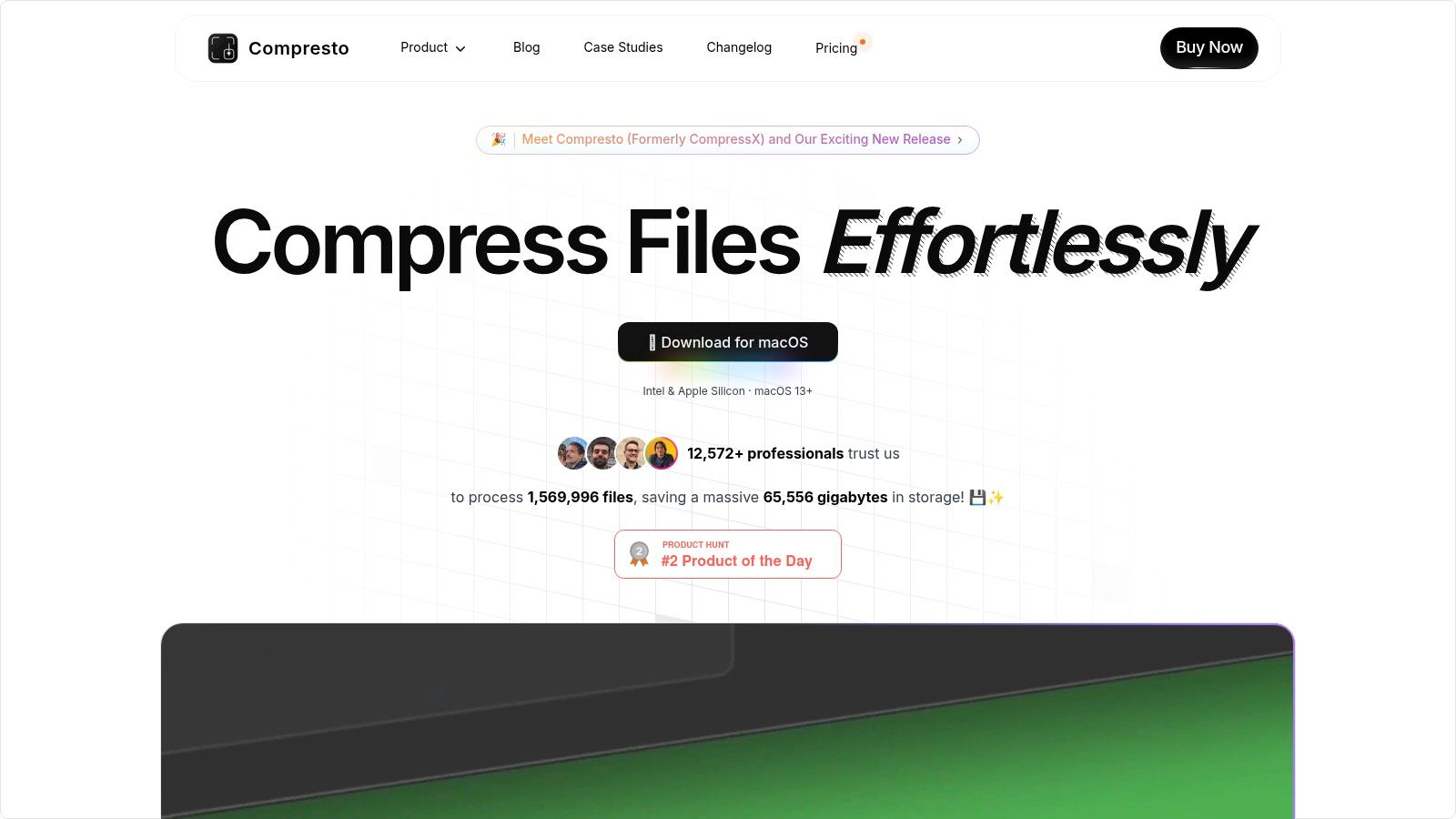
For Mac users looking for a simple way to compress files, Compresto offers a powerful and efficient solution. Designed specifically for macOS 13 and later, it works on both Intel and Apple Silicon processors, ensuring smooth performance across a range of Mac devices. Compresto makes this list thanks to its ability to compress different file types – including videos, images, GIFs, and PDFs – without sacrificing quality. It also boasts productivity-enhancing features like folder monitoring and a handy drag-and-drop interface.
This focus on quality and efficiency makes Compresto a great solution for users who need to easily manage the size of their files, ensuring that digital content can be shared efficiently online or in presentations without compromising their original dimensions. Compresto allows users to save valuable time and effort whilst streamlining online workflows.
Streamlining Workflows
Imagine frequently sharing large video files for presentations or collaborating on projects filled with images. Compresto simplifies this by letting you easily shrink file sizes without a noticeable drop in quality. The built-in folder monitoring feature automatically compresses files added to specific folders, saving you time and effort.
Content creators working with high-resolution images and videos will appreciate how Compresto optimizes files for web sharing and storage while maintaining visual fidelity. The addition of a Raycast extension further improves efficiency, providing quick access to compression functions directly from the Raycast launcher. Need to create short, shareable animations? Compresto's video-to-GIF conversion is perfect for social media or internal communications.
Key Benefits and Features
- Efficient Multi-Format Compression: Handles a variety of file types, including videos, images, GIFs, and PDFs, maintaining quality during the compression process.
- macOS Integration: Specifically designed for macOS 13 and above, with support for both Intel and Apple Silicon.
- Productivity Boosters: Folder monitoring automates compression, and the intuitive drop zone simplifies file management. The Raycast extension adds another layer of efficiency.
- Video-to-GIF Conversion: Create GIFs directly from video files for easy content creation across various platforms.
- Industry Recognition: Endorsed by notable figures like Guillermo Rauch, CEO of Vercel, and trusted by a growing user base.
- Community Support: An active community on GitHub, along with detailed documentation and changelogs, ensures ongoing support and improvement.
Pros and Cons
Pros:
- Efficiently compresses multiple file formats without sacrificing quality.
- Designed for macOS 13+ with full Intel and Apple Silicon support.
- Boosts productivity with features like folder monitoring and a drop zone.
- Endorsed by industry experts and used by thousands of professionals.
- Strong community support with extensive documentation and regular updates.
Cons:
- Only available for macOS, which limits its use on other platforms.
- Pricing details and advanced features aren't clearly outlined on the website. You'll need to visit the website to understand subscription options and costs.
Getting Started and Final Thoughts
Download Compresto directly from their website: https://compresto.app
While the website doesn't explicitly detail pricing, a subscription model seems to be in place. Visit the website for the latest pricing and feature information.
Compresto's macOS focus allows for deeper system integration and performance optimization compared to generic compression tools. While cross-platform tools offer wider compatibility, they may lack Compresto's specialized macOS features. For Mac users needing a dedicated, efficient, and easy-to-use file compression tool, Compresto is an excellent choice. Its focus on quality, combined with productivity features, makes it valuable for anyone regularly working with large files.
2. ImageOptim
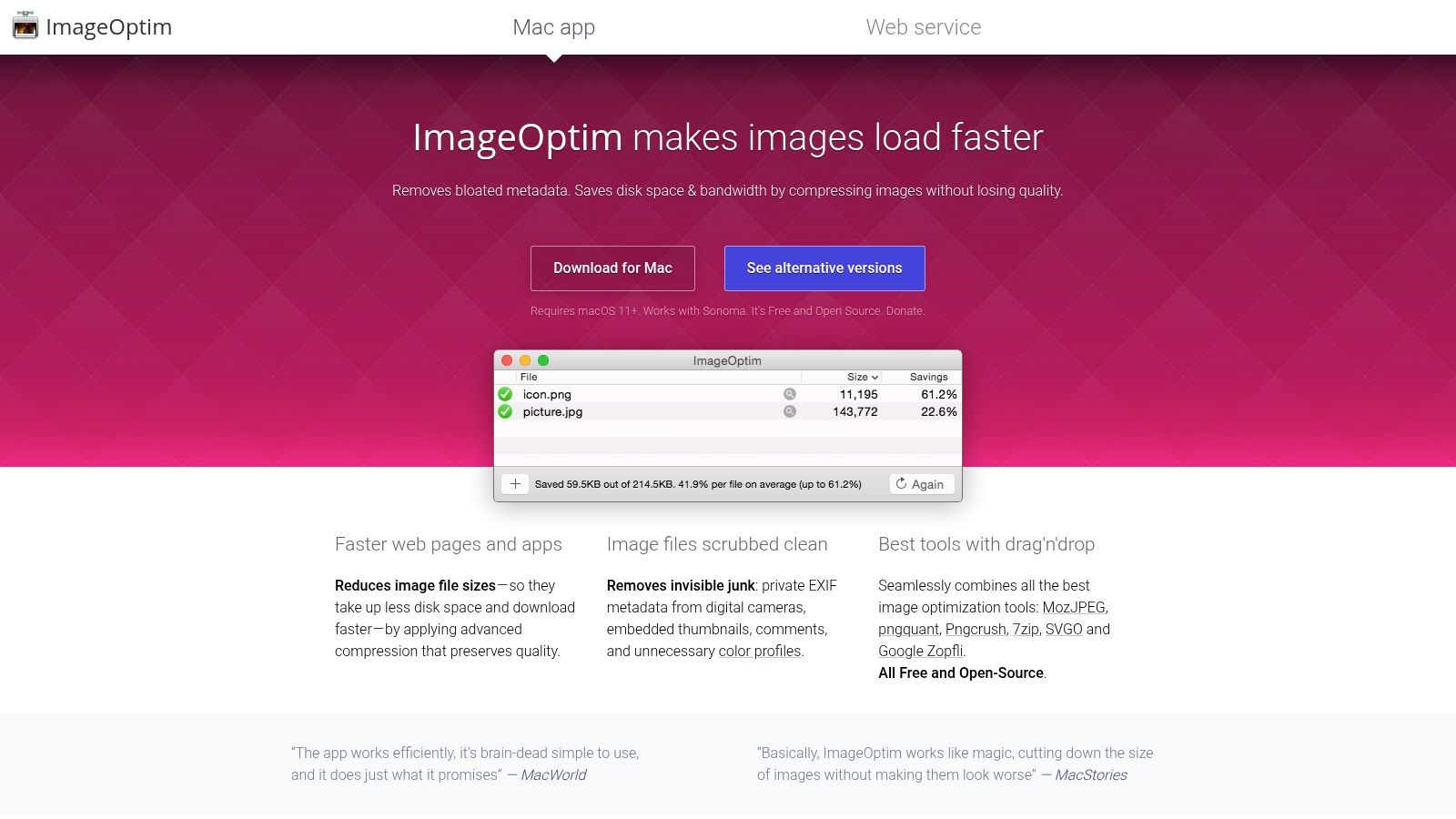
ImageOptim is a free and open-source tool specifically for optimizing images on macOS. Whether you're a corporate professional creating image-heavy presentations, a content creator publishing visuals online, or just someone looking to reduce image file sizes, ImageOptim is a simple and effective solution.
ImageOptim goes beyond simple shrinking. It intelligently removes unnecessary data, like embedded color profiles and comments, and optimizes compression parameters for various image formats, including JPEG, PNG, and GIF. This lossless compression maintains the original image quality while significantly reducing file sizes. This translates to faster website loading speeds, smaller storage needs, and quicker email transmission times.
Key Features and Benefits
-
Lossless Compression: Shrinks file size without affecting visual quality, a critical feature for professionals who need to maintain the integrity of their visuals.
-
Drag and Drop Interface: Image optimization is as easy as dragging your images onto the ImageOptim window. The application takes care of the rest.
-
Batch Optimization: Save time by processing multiple images at once. This is invaluable when dealing with large image libraries.
-
Free and Open Source: ImageOptim is completely free to use, and the source code is publicly available.
Practical Applications
-
Website Optimization: Smaller image files result in faster loading times, improving both user experience and SEO.
-
Email Attachments: Reduce the size of image attachments to send emails more quickly and avoid exceeding file size limits.
-
Cloud Storage: Optimize images before uploading them to cloud services like Dropbox to save storage space and reduce bandwidth usage.
-
Content Creation: Streamline your content creation workflow by quickly optimizing images for blogs, social media, and other online platforms.
Pros
- Free and open-source software.
- User-friendly and requires minimal technical expertise.
- Effective reduction of image sizes without noticeable quality loss.
Cons
- Limited to image files; it doesn't handle other file types.
- No advanced editing features like resizing or cropping. You'll need a separate tool for these tasks.
Implementation/Setup Tips
- Download ImageOptim from the official website: https://imageoptim.com/mac
- Install it by dragging the app to your Applications folder.
- Use ImageOptim as the final step in your image editing workflow for optimal results.
Compared to other image optimization tools, ImageOptim's free availability, ease of use, and effective lossless compression make it a compelling option. While it may lack advanced features found in paid alternatives, its simplicity and efficiency make it a valuable tool for anyone working with images on a Mac.
3. JPEGmini
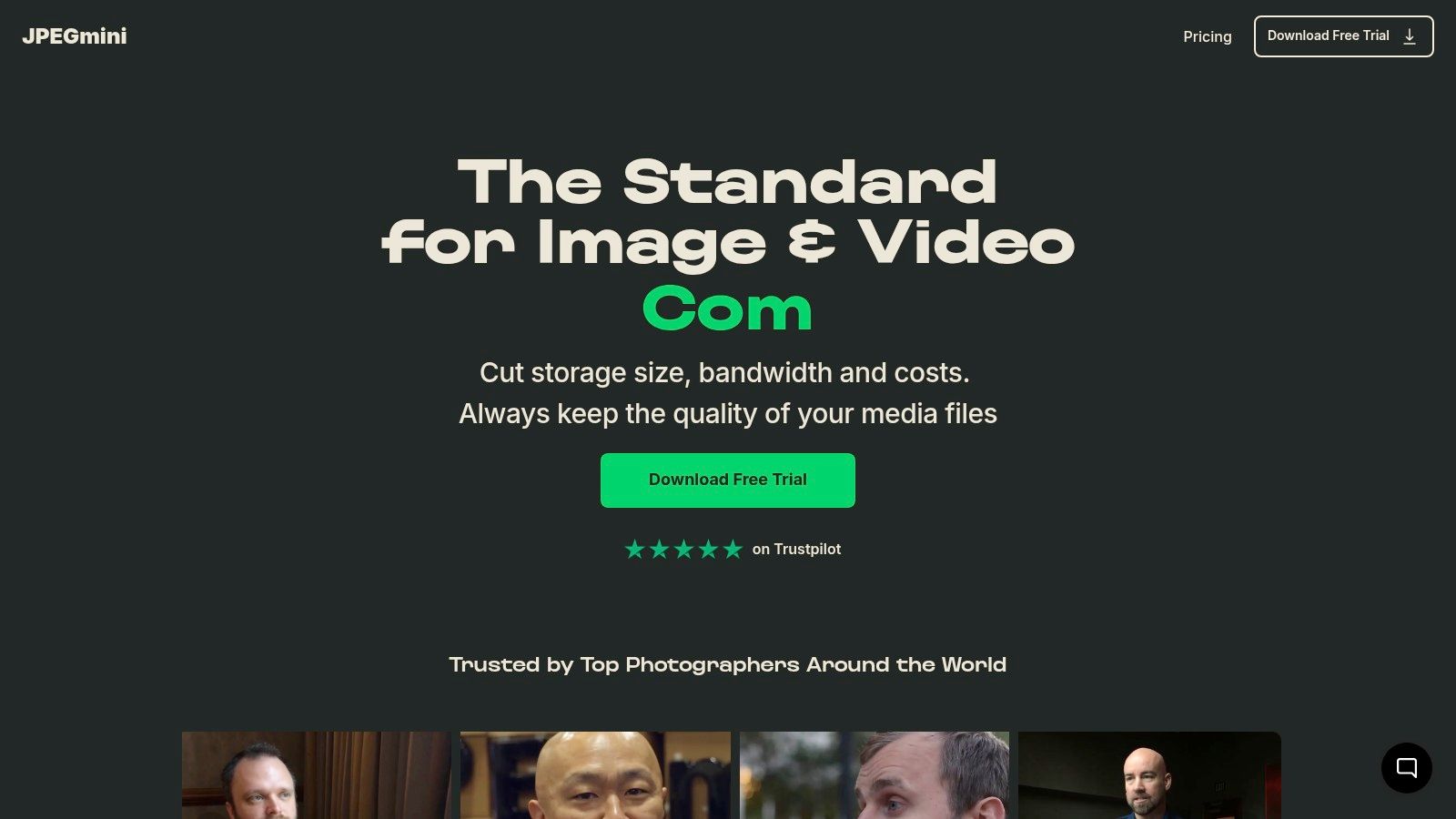
JPEGmini is a tool built for one specific purpose: reducing the file size of JPEG images. The best part? It does this without significantly impacting how they look. This makes it a valuable asset for Mac users, especially those dealing with large numbers of images. Think corporate professionals, content creators, designers, and photographers. JPEGmini achieves this through its own unique image optimization algorithms, intelligently compressing the data while keeping important image details intact.
One of the biggest advantages of JPEGmini is how easy it is to use. The drag-and-drop interface makes reducing file sizes incredibly simple. Just drag your JPEGs into the application window, and let JPEGmini do the work. This straightforward approach is made even better with batch processing capabilities. This lets you optimize many images at once, a real time-saver for anyone managing large image libraries.
This feature offers major benefits for website optimization. Smaller image sizes mean faster loading times, leading to a better user experience overall. Plus, reducing file sizes by up to 80% without noticeable quality loss is a huge advantage for photographers archiving high-resolution images or designers preparing visuals for web and print.
Maintaining Image Quality
For photographers and designers, image quality is everything. JPEGmini understands this and sets itself apart from generic compression tools. While many other tools achieve smaller file sizes at the expense of image quality, JPEGmini prioritizes keeping the image looking its best. This is essential for professionals who need high-quality visuals. For more tips on managing file sizes, check out this article: 10 Ways To Optimize Your Files Without Losing Quality.
JPEGmini is great at what it does, but it's important to know its limitations. It only works with JPEGs and doesn't support other image formats like PNG or TIFF. Also, JPEGmini is paid software, though a free trial is available. You can find pricing details on their website. The technical requirements are simple: a Mac running macOS 10.11 or later.
Pros:
- Maintains excellent image quality even with significant file size reduction.
- Fast processing and efficient compression.
- User-friendly drag and drop interface and batch processing.
- Ideal for professional photographers and designers.
Cons:
- Limited to JPEG image format.
- Paid software (trial version available).
Website: https://www.jpegmini.com
4. PDF Squeezer
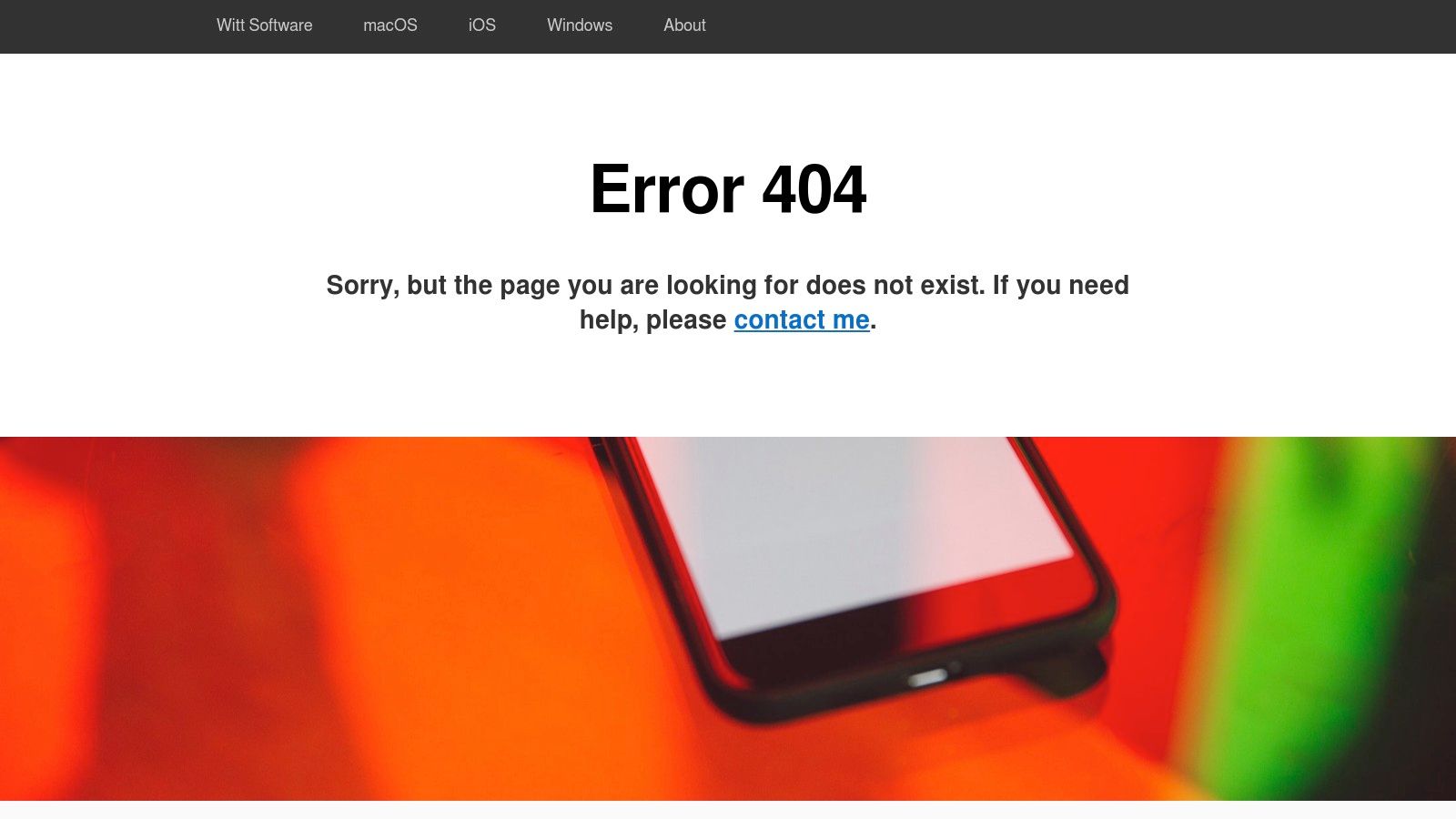
PDF Squeezer is a dedicated PDF compression tool specifically for macOS. It's a great option for Mac users constantly dealing with large PDF files, offering a straightforward way to reduce file size without significant quality loss. This is particularly helpful for content creators, corporate professionals, or anyone who frequently shares or archives PDFs. Think of easily shrinking large reports before emailing or minimizing the storage space taken up by scanned documents—PDF Squeezer makes this possible.
One of its major strengths is its intuitive user interface. The drag-and-drop functionality makes compressing PDFs incredibly fast and simple. Just drag the file onto the application window, and PDF Squeezer takes care of the rest. Plus, adjustable settings for image quality and resolution let you customize the compression process, striking the right balance between file size and visual clarity.
Batch Processing and Efficiency
For those handling multiple PDFs, batch processing support is a major time-saver, allowing you to compress numerous files at once. This focus on efficiency is invaluable for anyone managing a high volume of PDF documents. Imagine compressing an entire quarter's worth of reports in minutes – PDF Squeezer makes this a reality.
While PDF Squeezer shines in its simplicity and speed, it does have some limitations. It's solely designed for PDF compression, so other file types will require a different tool. It's also a paid application. A trial version is available, but no free tier exists beyond that. You might find this article interesting: How File Compression Reduces Digital Waste for a broader look at the advantages of compression.
Features:
- Intuitive drag and drop interface
- Adjustable settings for image quality and resolution
- Batch processing support
Pros:
- User-friendly with a clean interface
- Fast processing and significant file size reduction
- Ideal for managing large PDF documents
Cons:
- Limited to PDF file compression
- Paid application with no free tier beyond the trial
Website: https://www.witt-software.com/products/pdf-squeezer-for-mac/
In short, PDF Squeezer is a worthwhile tool for Mac users needing a simple, efficient, and effective method to reduce PDF file sizes. Its emphasis on user experience and rapid processing makes it a compelling choice, even with its PDF-only focus and price.
5. NXPowerLite Desktop for Mac
NXPowerLite Desktop for Mac is a versatile file compression tool. It’s a great option for corporate professionals, Mac users, and content creators looking to reduce file sizes efficiently while preserving quality. The software handles a wide variety of file types, including PDFs, Microsoft Office documents (Word, PowerPoint, and Excel), and several image formats. This helps streamline sharing and storage.
This tool earns its spot on this list thanks to its comprehensive approach to file compression. Instead of specializing in just one file type, NXPowerLite Desktop for Mac offers a single solution for optimizing various formats. This eliminates the need for multiple, specialized tools.
Key Features and Benefits
-
Multi-format Support: Compress PDFs, PPT, DOC, XLS, JPG, PNG, and more. This broad compatibility simplifies your workflow, letting you optimize different file types within one application.
-
Automatic Compression: With pre-configured settings for various file types, you can ensure optimal compression without manual adjustments. This saves you time, particularly when working with many files.
-
Seamless Integration: The software easily integrates with email clients and file sharing services. This allows for direct compression and sharing without extra steps, which is a huge benefit for professionals who frequently share large files.
-
Significant Size Reduction: NXPowerLite Desktop for Mac offers significant file size reduction while maintaining acceptable file quality. This is a critical feature for content creators balancing file size and visual fidelity.
Practical Applications
-
Emailing Large Presentations: Quickly shrink PowerPoint files before emailing them, preventing bounced emails and ensuring recipients can easily download them.
-
Archiving Large Document Archives: Compress large archives of PDFs and Microsoft Office files. This frees up valuable disk space and improves storage efficiency.
-
Optimizing Images for Websites: Reduce image sizes without significant quality loss. This leads to faster website loading speeds and an enhanced user experience.
-
Sharing Large Files via Cloud Storage: Compress files before uploading them to cloud storage services like Dropbox or Google Drive, saving storage space and bandwidth.
Pros
- Versatile tool for compressing various file types.
- Simple integration with other applications.
- Significantly reduces file sizes while maintaining usability.
Cons
- Paid software; the cost may be prohibitive for individual users (check their website for current pricing).
- May require initial configuration to achieve optimal results for specific file types.
Implementation/Setup Tips
- Download and install the software from the official website.
- Check out the different compression presets for various file types.
- Experiment with custom settings to fine-tune compression levels to your needs.
- Use the integration features to compress and share files directly from your email client or file sharing service.
Comparison With Similar Tools
While tools like Compress PDF or image-specific compressors exist, NXPowerLite Desktop for Mac stands out because of its multi-format support. It’s a more comprehensive solution for users dealing with various file types, eliminating the need for multiple tools.
Website: https://www.neuxpowerlite.com/mac/
6. HandBrake
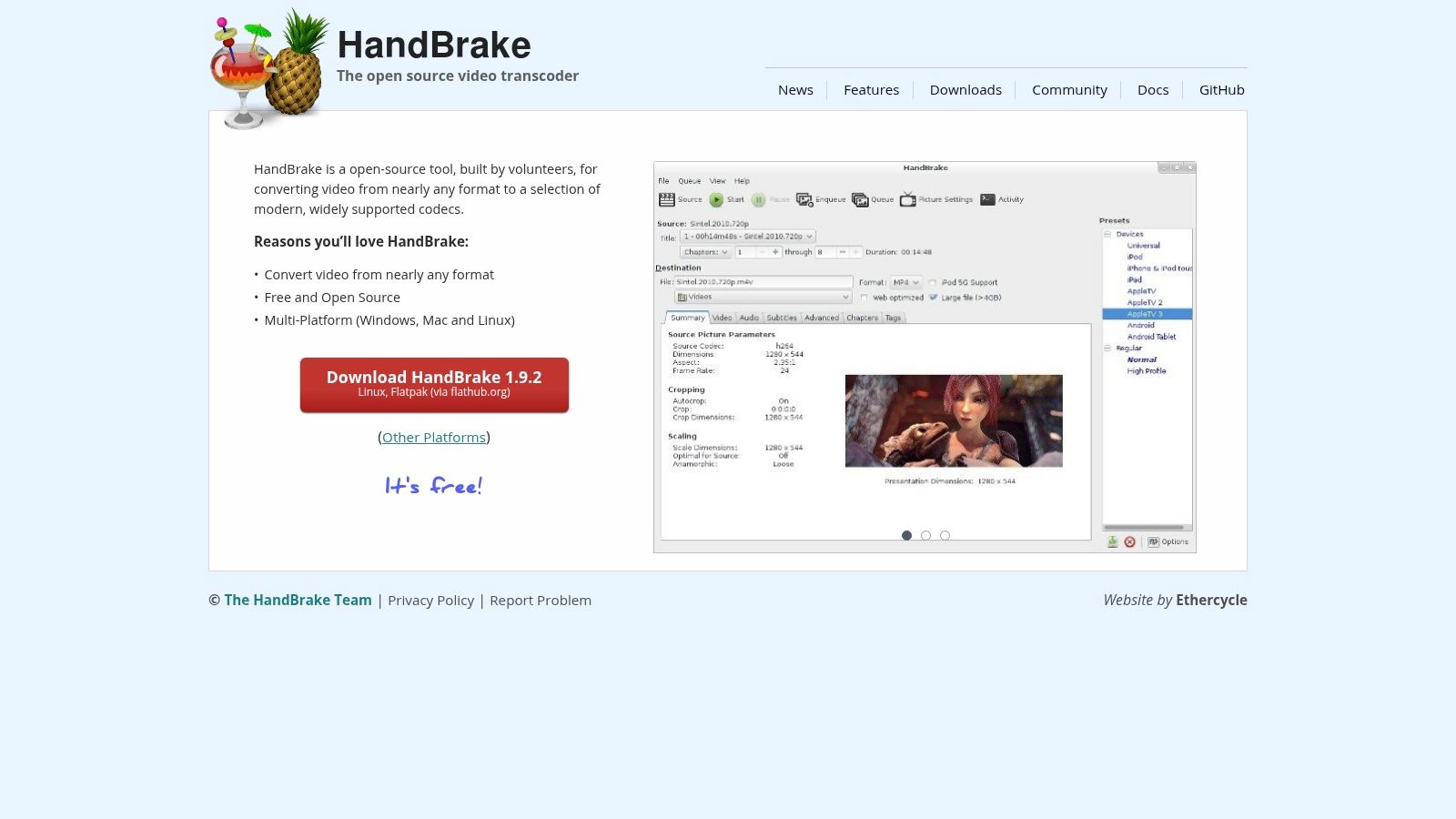
HandBrake is a powerful and versatile open-source video transcoder. It excels at reducing video file sizes on Mac computers. While not a file compressor in the traditional sense, its ability to convert videos into space-saving formats makes it invaluable for anyone working with video.
This is especially helpful for corporate professionals managing large video libraries. Mac users dealing with storage limitations also benefit. Content creators who need to optimize videos for different platforms will find it extremely useful.
HandBrake supports a wide variety of video formats and codecs. This gives you extensive control over the final output. You can customize settings like resolution, bitrate, and quality. This allows you to achieve the right balance between file size and visual fidelity.
Batch Processing and Queue Support
Need to process multiple files? HandBrake offers batch processing and queue support. This streamlines your workflow and saves valuable time. For example, you could queue up training videos for conversion overnight. This frees up disk space and makes sharing easier. Content creators can also create optimized versions of their videos for various social media platforms. Each platform has its own resolution and size requirements.
HandBrake's flexibility has two sides. The advanced customization options are great for experienced users. However, they can be daunting for beginners. The interface may seem technical for those wanting a simple drag-and-drop solution. You might be interested in this article comparing HandBrake to FFmpeg and exploring simpler alternatives. Fortunately, the active community support and regular updates provide plenty of resources and assistance.
Features:
- Supports a wide variety of video formats and codecs
- Customizable settings for resolution, bitrate, and quality
- Batch processing and queue support for multiple files
Pros:
- Free and open source
- Highly flexible with advanced customization
- Active community support and regular updates
Cons:
- Steeper learning curve for beginners
- Interface may seem technical for some users
Website: HandBrake
As a free and open-source tool, HandBrake offers incredible value. Its powerful features make it a worthwhile tool. For those willing to learn its intricacies, HandBrake offers significant control over video file size reduction while preserving quality. This makes it a valuable tool for any Mac user working with video, from casual users to professional content creators.
7. Cisdem PDF Compressor
For Mac users constantly dealing with a flood of PDFs, especially large ones, Cisdem PDF Compressor offers a helpful solution. This dedicated tool focuses on simplicity and performance, making it a good choice for busy professionals and content creators needing to manage their digital files.
Imagine preparing a large presentation with multiple embedded high-resolution images. This can easily result in a huge PDF file that's difficult to share. Cisdem PDF Compressor shrinks these files down to a manageable size, making collaboration and distribution much easier. Academics and legal professionals working with many large PDF documents can also use this tool to optimize storage and improve transfer speeds.
Cisdem PDF Compressor features an intuitive drag-and-drop interface. Simply drop your PDF files onto the application window, select a compression level (from low compression for higher quality to high compression for smaller size), and the software takes care of the rest. The batch compression feature saves considerable time by processing multiple files at once. This contrasts sharply with online converters or generic compression tools, which often require individual file uploads.
Features and Benefits
- Batch Compression: Process multiple PDF files simultaneously.
- Customizable Compression Levels: Balance file size with quality.
- Drag and Drop Interface: A simple and efficient way to use the software.
- Fast Processing: Compresses large PDF documents quickly.
Pros
- Effective file size reduction: Noticeably smaller PDFs.
- User-friendly interface: Easy to use with minimal setup.
- Fast and reliable: Quick processing speeds and dependable performance.
Cons
- PDF only: This tool is limited to PDF files.
- Paid software: It's a paid application, although a trial version is available. Pricing details can be found on their website.
Technical Requirements
Cisdem PDF Compressor is compatible with macOS. Check the website for the most up-to-date compatibility information before purchasing.
Comparison With Similar Tools
While many online PDF compressors are available, Cisdem PDF Compressor is a desktop application, eliminating the need to upload sensitive documents to external servers. It also offers more control over compression levels than some free online tools.
Implementation Tip
Experiment with different compression levels to find the best balance between file size and image quality for your documents.
Cisdem PDF Compressor is a useful tool for any Mac user, particularly those who frequently use PDFs. Its ease of use and strong performance make it a smart choice for improving workflow efficiency.
8. Keka
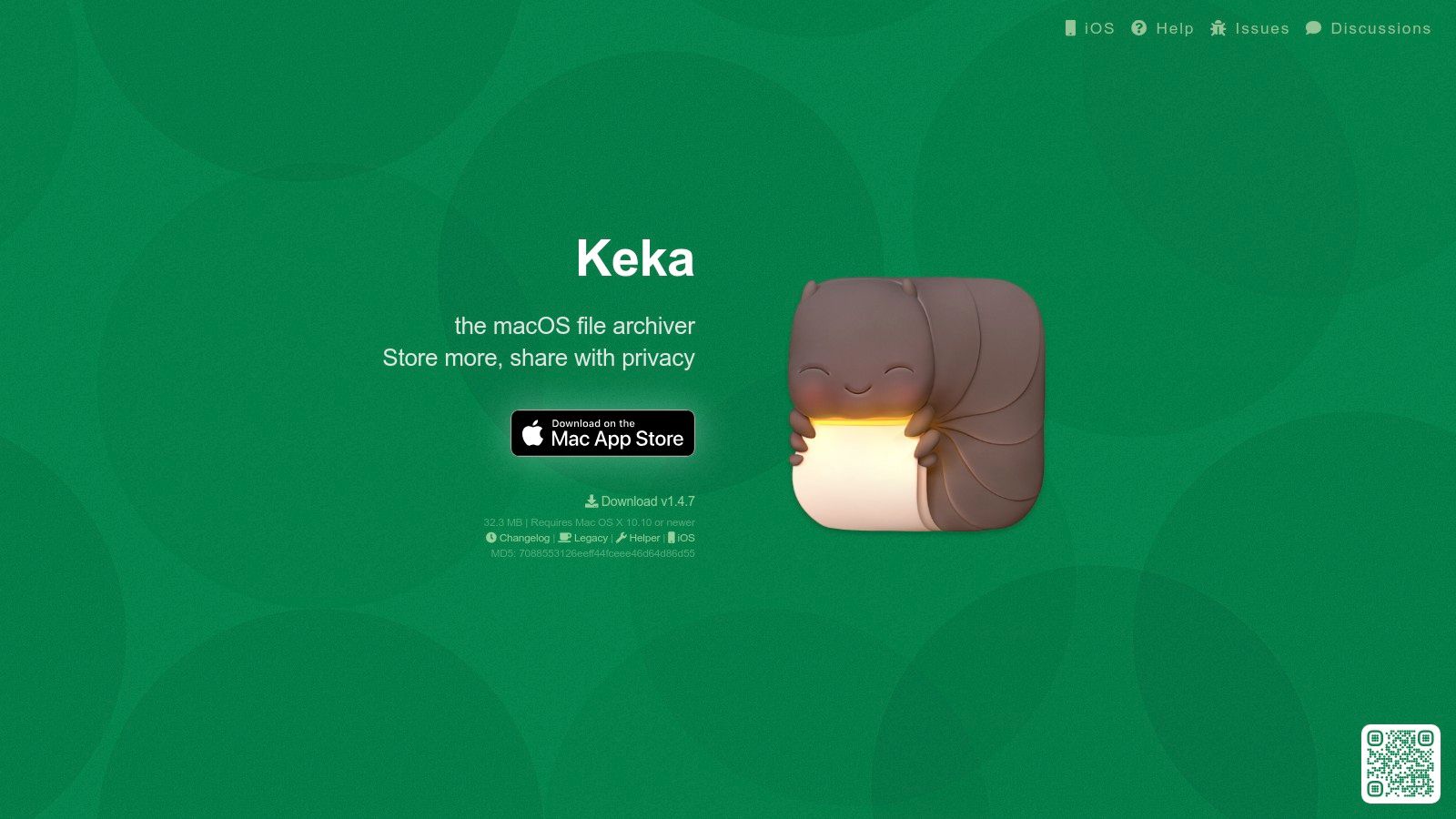
Keka is a powerful, free (donationware) file archiver that seamlessly integrates with macOS. While not a file reducer in the same way dedicated optimizers are, its compression capabilities make it effective for shrinking files for storage and sharing. This is especially helpful for professionals handling numerous documents, Mac users seeking a robust archiving solution, and content creators transferring large project files.
Keka supports a wide array of archive formats, including the efficient 7z, along with popular choices like ZIP), TAR), and GZIP. This makes it valuable for interacting with diverse archive types encountered in professional settings. Need to send design assets to a client? Compress them into a single ZIP file with Keka. Received a large archive? Keka can extract its contents easily. Its drag-and-drop interface simplifies both processes.
Keka also offers encryption, allowing you to password-protect archives for secure sharing. This is vital for professionals handling confidential data. Imagine sending financial reports – Keka’s encryption safeguards data during transit.
Features and Benefits
- Multiple Archive Formats: Supports 7z, ZIP, TAR, GZIP, and more.
- Encryption: Secure your archives with password protection.
- Drag and Drop Interface: Simple compression and extraction.
- macOS Integration: Seamless operation within the macOS environment.
Pros
- Free (Donationware): A powerful, free tool, with an option to donate.
- Lightweight: Doesn’t consume excessive system resources.
- Versatile: Handles a variety of compression formats.
Cons
- Primarily an Archiver: Focuses on archiving, not optimizing specific file types. Less effective for already compressed formats like PDFs, JPEGs, or MP4s. Consider dedicated optimization tools for these.
- Limited Optimization Options: Lacks advanced optimization like lossy compression for images or videos.
Implementation/Setup Tips
Download Keka from the official website (https://www.keka.io/en/) and drag the app to your Applications folder. Right-click files and folders, then select Keka from the context menu for quick actions. You can also set Keka as your default archiving app.
Comparison with Similar Tools
The Unarchiver is great for simple extraction, but Keka provides versatile compression and encryption. Compared to paid utilities like BetterZip, Keka is a compelling free alternative with comparable core functionality, though with fewer advanced features.
Keka is a valuable tool for Mac users, offering a simple yet powerful way to manage and reduce file sizes via archiving. While not ideal for optimizing every file type, its versatility, ease of use, and free availability make it a strong choice for daily archiving.
Top 8 Mac File Size Reducers: Quick Comparison
| Tool | Core Features ✨ | UX & Quality ★ | Value Proposition 💰 | Target Audience 👥 |
|---|---|---|---|---|
| 🏆 Compresto | Folder monitoring, drop zone, video-to-GIF, Raycast | Efficient, expert-endorsed, macOS 13+ optimized | Boosts productivity & maximizes storage | Mac pros & businesses |
| ImageOptim | Lossless image compression, drag-n-drop | User-friendly, free, smooth performance | Cost-effective & reliable | Designers & photographers |
| JPEGmini | JPEG optimization up to 80%, batch processing | Fast, maintains high quality | Premium image quality for professionals | Photographers & designers |
| PDF Squeezer | Customizable PDF compression, drag-n-drop | Clean interface, quick processing | Optimizes PDFs for sharing and archiving | Professionals handling PDFs |
| NXPowerLite Desktop | Multi-format compression, auto settings | Versatile, reliable integration | All-in-one tool for varied file types | Businesses & individual users |
| HandBrake | Video transcoding, customizable settings, batch processing | Flexible, advanced; technical for beginners | Free open-source video optimization | Video editors & tech-savvy users |
| Cisdem PDF Compressor | Batch PDF compression, simple drag-n-drop | User-friendly, speedy performance | Effective PDF reduction for streamlined sharing | Professionals in document management |
| Keka | Multi-archive support (7z, ZIP, TAR, GZIP), encryption | Lightweight, well-integrated with macOS | Free donationware with versatile use | General macOS users |
Finding Your Perfect File Size Reducer
Choosing the right file size reducer for your Mac depends entirely on your needs. What kind of files are you working with most? If it’s images, tools like ImageOptim, JPEGmini, or Compresto might be perfect. For video compression, HandBrake is a powerful and popular choice. If you’re dealing with PDFs, look into PDF Squeezer, Cisdem PDF Compressor, or, again, Compresto. For a more general-purpose tool that can handle a range of file types, Keka and NXPowerLite Desktop for Mac offer broad compatibility. Compresto stands out by providing a versatile option for various formats like videos, images, GIFs, and PDFs.
Before committing to a purchase, it’s a good idea to take advantage of free trials or freemium versions, if available. This lets you experiment with the software's features and see how well it compresses your specific file types. Also consider the learning curve; some tools are definitely more user-friendly than others.
Budget is also a key factor. While many excellent free options exist, paid tools often offer more advanced features, better performance, and dedicated support. Weigh the features against the cost to determine the best value. Think about resource usage, too, such as how much CPU the compression process uses, particularly if you work with large files or have limited processing power.
Finally, consider integration and compatibility. Will the tool fit smoothly into your existing workflow? Does it support the exact file types you need? Seamless integration can make a huge difference in your productivity. Double-check that the software is compatible with your version of macOS and your hardware (Intel or Apple Silicon).
Key Considerations for Choosing a File Size Reducer
-
File Type: Pick a tool that specializes in the types of files you use most frequently.
-
Compression Level: Find the sweet spot between reducing file size and maintaining acceptable quality.
-
Budget: Free tools are great for basic needs, but paid tools can unlock more power and functionality.
-
Ease of Use: A tool with an intuitive interface can save you time and frustration.
-
Integration: A well-integrated tool will complement your existing apps and processes.
Compressing Your Files Just Got Easier
Tired of wrestling with large files and dwindling storage space? Compresto provides a simple, effective way to compress videos, images, GIFs, and PDFs while maintaining quality. Free up disk space, share files faster, and optimize your workflow with Compresto's features, which include folder monitoring and seamless integration. See how Compresto can boost your productivity! Try Compresto now!