Learn to reduce file size of mov | Expert Guide
Understanding the Science of MOV Compression

Think of compressing MOV files like organizing a storage container - you want to fit everything in efficiently without damaging the contents. At its core, compression algorithms do the heavy lifting by finding and removing duplicate or less important data. These come in two main types: lossy compression permanently removes some data to reduce size, while lossless compression keeps all data intact and allows perfect reconstruction.
How Compression Algorithms Work
A video is essentially a sequence of still images playing quickly in succession. Smart compression tools look for matching elements between frames and only store what changes, rather than saving each complete frame. For example, in a scene with a static background, the algorithm only needs to track moving objects. These tools also analyze visual details, keeping sharp edges and vivid colors while trimming less noticeable elements to save space.
Let's look at typical MOV file sizes at different resolutions:
| Resolution | Average File Size | Best Use Case |
|---|---|---|
| 720p | 100-200 MB/min | Web videos, social media |
| 1080p | 200-400 MB/min | Professional content |
| 4K | 500-1000 MB/min | High-end production |
Key Factors Influencing MOV File Size
Several key elements determine your final MOV file size. Resolution sets how many pixels make up each frame - more pixels mean bigger files. Bitrate controls how much data is used per second, affecting both size and quality. Frame rate determines how many images display each second, impacting smoothness and file size. Smart compression involves adjusting these settings to find the right balance. For helpful compression techniques, check out these best practices.
Balancing File Size and Quality
Finding the sweet spot between manageable file size and acceptable quality is key to MOV compression. Heavy compression can drastically cut file size but may cause visible issues like pixelation or blurriness. Light compression maintains quality but results in larger files. Understanding these tradeoffs helps you make smart compression choices based on your needs. For more compression insights, see this guide to file compression. Popular codecs like H.264 and H.265 offer different compression options to help optimize your MOV files effectively.
Mastering Bitrate Optimization for Smaller Files
Bitrate plays a key role in reducing MOV file sizes. Think of bitrate as the amount of data used for each second of video - similar to audio resolution. Higher bitrates mean better quality but bigger files. Finding the perfect bitrate balance is essential for efficient compression.
Finding the Sweet Spot: Balancing Bitrate and Quality
Selecting the right bitrate requires careful consideration. A higher bitrate preserves more visual detail, which helps with fast-moving scenes and complex textures. However, this significantly increases file size. A lower bitrate creates much smaller files but can introduce issues like pixelation and blurring, especially in detailed scenes. The bitrate directly impacts your MOV file size - higher rates mean larger files, while lower rates reduce size but may affect quality. Learn more about bitrate optimization here.
Choosing the Right Bitrate for Your Content
There's no single perfect bitrate - it depends entirely on your video content. Action sequences and sports footage need higher bitrates to stay sharp. For professional 1080p video, you typically want between 8-15 Mbps. But simpler content like screen recordings or talking head videos can use lower rates. A basic 720p talking head video often only needs 2-5 Mbps.
Professional Techniques for Bitrate Optimization
Professional editors often use variable bitrate (VBR) encoding to maximize quality while minimizing file size. VBR adjusts the bitrate throughout the video - using more data for complex scenes and less for simple ones. The alternative approach, constant bitrate (CBR), maintains one fixed rate which gives predictable file sizes but may waste data in simple scenes or lack quality in complex ones. Test different bitrate settings in your video editor to find what works best for your specific project needs. Understanding how to manage bitrate effectively helps you create high-quality MOV files that remain practical for storage and sharing.
Essential Tools for Professional MOV Compression
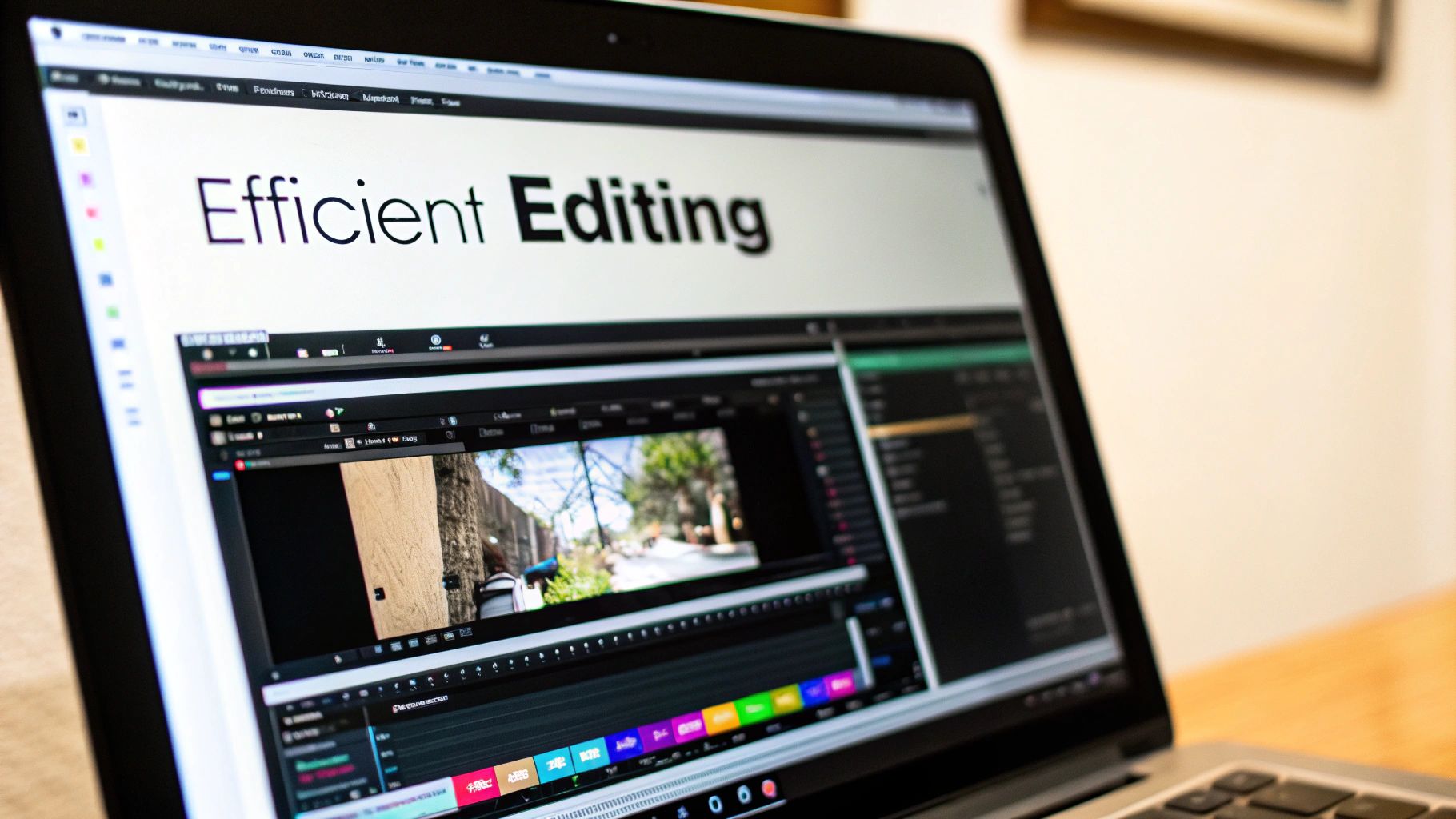
Picking the right tool to shrink MOV files can make a big difference in your video workflow. Professional compression software gives you advanced features designed specifically for MOV files, helping you reduce file sizes while keeping videos looking great.
Top MOV Compression Software
There are many options available for compressing MOV files, from simple online tools to full-featured desktop programs. Here are some of the most effective choices:
-
Compresto: A clean, easy-to-use Mac app for compressing various file types, including MOV. It balances simplicity with useful features like folder monitoring and Raycast integration.
-
HandBrake: This popular open-source video tool gives you detailed control over compression settings. While powerful, it takes some time to learn. Check out: How to master FFmpeg and find an easier alternative.
-
VLC Media Player: Known for playback, VLC includes basic compression features. It works well for quick file size reduction but lacks advanced options.
-
QuickTime Player: Apple's built-in video player offers simple compression. It's handy for basic needs, especially on Mac.
Comparing Key Features and Performance
Here's how these popular compression tools stack up:
| Tool Name | Key Features | Compression Ratio | Ease of Use | Price |
|---|---|---|---|---|
| Compresto | Folder monitoring, Raycast extension | High | Easy | Paid/Trial |
| HandBrake | Advanced settings control | High | Moderate | Free |
| VLC Media Player | Basic compression | Moderate | Easy | Free |
| QuickTime Player | Simple adjustments | Low | Easy | Free |
Modern compression tools can reduce MOV files by up to 90% while keeping good video quality. For more details on compressing MOV files, check out this guide.
Choosing the Right Tool for Your Workflow
Pick your compression tool based on what you need. Mac users wanting a simple solution should try Compresto. If you need precise control, HandBrake is a solid choice. For quick, basic compression, VLC or QuickTime work fine. Understanding each tool's strengths helps you pick the best option for your MOV files.
Smart Resolution and Frame Rate Techniques
Making MOV files smaller often comes down to smart choices with resolution and frame rate. These two elements heavily impact both how good your video looks and how much space it takes up. Think of resolution like the amount of detail in each frame, where higher resolution means a sharper picture but bigger file size. Frame rate controls how smooth the motion looks - more frames mean smoother video but also larger files.
Choosing the Right Resolution
The best resolution depends on how you plan to use the video. For sharing on sites like YouTube or social media, 720p or 1080p usually works well - giving you a good balance of quality and file size that loads quickly. But if you're working on professional projects or need to archive important footage, you might need higher resolutions like 4K. Going from 4K down to 1080p can make files much smaller without most viewers noticing much difference in quality.
Smart Frame Rate Selection
Like resolution, picking the right frame rate matters for different types of content. Most videos use 30 frames per second (fps) as it shows normal motion smoothly. For slow-motion shots or fast action sequences, bumping up to 60 fps can make movement look better. But simpler videos like screen recordings or slideshows often work fine at 24 fps, which helps reduce file size while keeping everything clear. Testing different frame rates in your video editor helps find what works best for each project. Learn more about video compression in our guide to H.264 and H.265 codecs.
Better Resolution and Frame Rate Methods
Beyond just lowering numbers, there are smarter ways to optimize MOV files. Downsampling carefully reduces resolution while keeping quality high. Resampling adjusts frame rates smoothly, sometimes removing extra frames to save space. Many editing programs now include smart resizing that looks at your content and adjusts settings automatically to balance quality and file size. Using these techniques helps you significantly reduce file sizes while keeping videos looking good for your audience. This means videos that take up less space, upload faster, and play more smoothly.
Professional Compression Secrets Revealed

Let's explore some expert techniques for minimizing MOV video file sizes while keeping high quality. These methods are proven to work well for video professionals who need efficient compression.
Codec Optimization: The Heart of Compression
A codec works like a digital translator - it compresses video data for storage and decompresses it for playback. For MOV files, two codecs stand out: H.264 and H.265. H.265 (also called HEVC) compresses files much better than H.264, giving you smaller files that look just as good or better. The tradeoff is that H.265 needs more computing power, so encoding takes longer.
Advanced Encoding Strategies
The real power lies in fine-tuning your encoding settings. Using variable bitrate (VBR) lets the codec adjust data rates based on scene complexity - more data for action scenes, less for simple ones. This approach saves space compared to constant bitrate (CBR), which uses the same data rate throughout. Many pros also use two-pass encoding: the first pass analyzes the video, and the second pass uses that data to optimize compression - resulting in better quality at smaller sizes.
Emerging Compression Technologies
Video compression keeps improving with new tools and methods. The AV1 codec achieves even better compression than H.265, though it's still gaining support. We're also seeing AI-powered compression tools that can analyze content and automatically choose the best settings. These newer options are worth exploring as they become more widely available, since they could help you compress videos even more effectively.
Your Complete MOV Compression Action Plan

Let's create a simple plan to help you compress MOV files effectively while keeping good quality. This practical guide combines proven techniques that work well for most video projects.
Step 1: Define Your Goals and Requirements
Before starting, think about what you need. Are you making videos for social media where quick loading matters most? Or do you need to archive footage at the highest possible quality? Your specific needs will guide how you compress the files.
Step 2: Choose the Right Tools
Pick software that matches your skills and project needs. Mac users often like Compresto for its simple interface and helpful features like folder monitoring. For deeper control over settings, HandBrake offers more advanced options.
Step 3: Optimize Resolution and Frame Rate
Smart resolution and frame rate choices can greatly reduce file size. Web videos usually work fine at 720p or 1080p. You can often lower frame rates from 60 fps to 30 fps or 24 fps without hurting quality, especially for content without fast motion.
Step 4: Fine-Tune Bitrate and Codec
Pick either H.264 or H.265 codec and adjust the bitrate carefully. Using variable bitrate (VBR) encoding helps balance size and quality by adapting to each scene. Test different settings to find what works best for your videos.
Step 5: Preview and Test
Always check your compressed videos before finalizing them. Compare them side-by-side with the originals - look at image sharpness, color accuracy, and how smooth the motion looks. If something seems off, adjust your settings and try again.
Maintaining Quality Across Different Platforms
Different websites and apps handle video differently. Social media sites often process videos again after upload, so starting with slightly higher quality can help. For archives, focus on keeping the best possible quality using either lossless compression or minimal quality loss.
Ready to start compressing your MOV files more effectively? Download Compresto now and see how much easier video compression can be!