How to Use HandBrake Software: Expert Tips & Tricks
Why HandBrake Is Your Best Video Ally
HandBrake equips you with the tools to take full control of your video files. As a free and open-source software, it offers essential features that both enthusiasts and professionals rely on daily. From prepping videos for YouTube to backing up your DVD collection, HandBrake gives you the exact control you need to get the job done right.
Open Source and Privacy-Focused
HandBrake stands out by putting your privacy first. Unlike commercial alternatives, it's built by volunteers with no corporate agenda. The software never tracks your usage or viewing habits. Since it runs entirely on your computer, you don't need internet access for basic functions (though you can opt into update checks). This makes HandBrake a trustworthy choice for anyone concerned about privacy. Learn more about their privacy commitment here: HandBrake Application Information.
Versatile Format Support and Device Optimization
HandBrake shines with its broad format compatibility. You can convert videos between many popular formats - perfect for ensuring your content plays anywhere. For example, you might convert a large MKV video file into a compact MP4 that works smoothly on your phone. This flexibility helps content creators reach their audience on any platform.
Quality Control and Customization
HandBrake gives you precise control over every aspect of video encoding. You can adjust settings like resolution, bitrate, and frame rate to find the sweet spot between file size and video quality. This level of detail lets you optimize videos for specific uses, whether you're uploading to YouTube or saving space on your phone. Basic conversion tools often lack these advanced options.
Efficiency and Batch Processing
For anyone working with lots of videos, HandBrake's batch processing is a huge time-saver. You can set up multiple videos to convert one after another automatically. Instead of converting files one by one, you could process an entire TV season while you focus on other work. This automation helps video editors and content creators work more efficiently.
Setting Up Your HandBrake Workspace
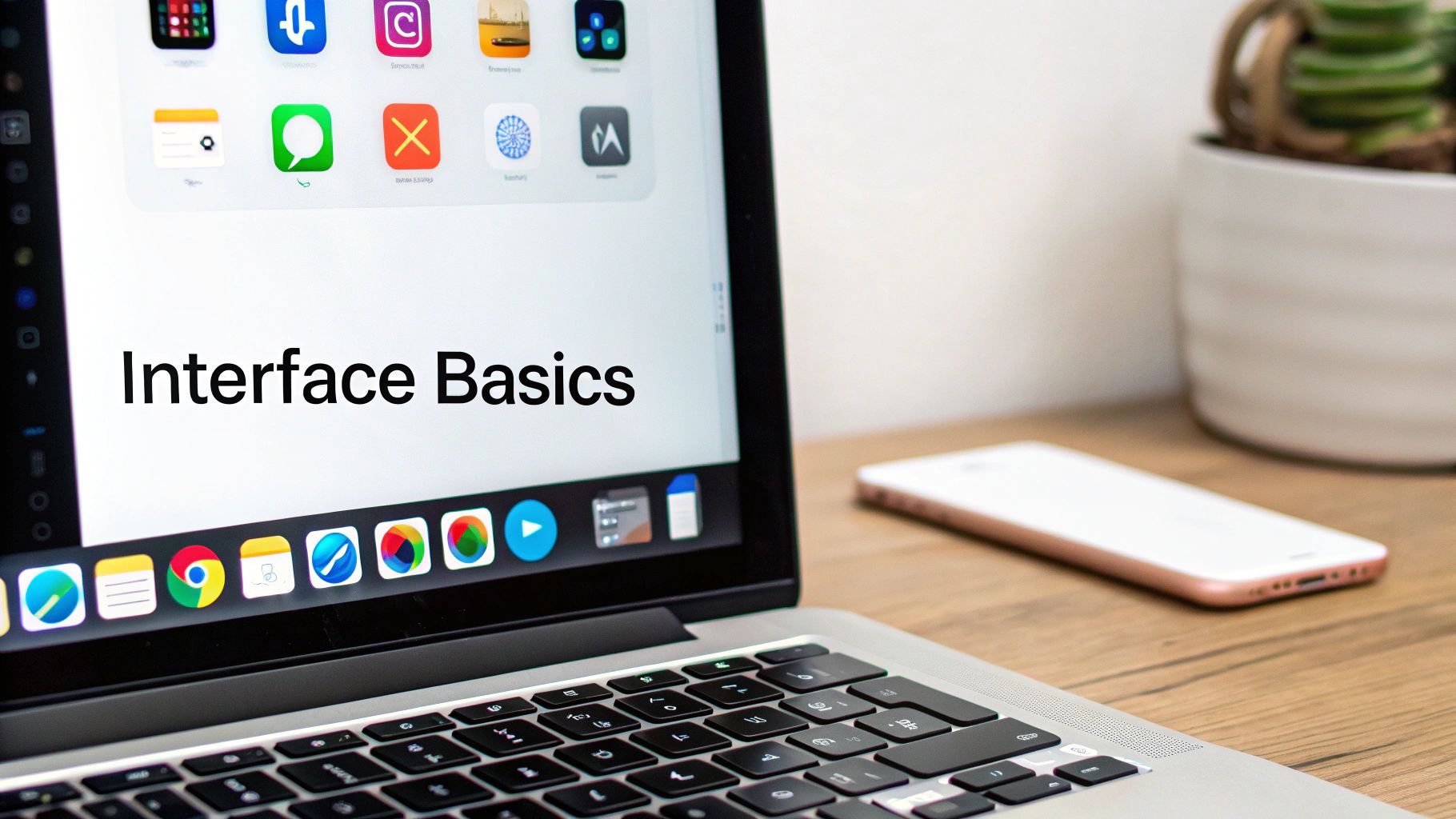
A well-organized workspace makes video conversion much smoother and more efficient. Let's walk through how to set up HandBrake for the best results, from organizing files to managing your encoding queue.
Organizing Your Source Files
Start by creating a clear folder structure for your videos. Make one folder for source files and another for converted outputs. For example, create a "Source Videos" folder with project-specific subfolders, and an "Encoded Videos" folder with matching subfolders.
Name your files clearly and consistently. Include details like the video title, resolution, or date in the filename. This makes it much easier to find specific videos later without having to open each file.
Mastering HandBrake Presets
Presets in HandBrake are ready-to-use settings optimized for different devices and formats. Start with the built-in presets to see how different settings affect quality and file size. Test a few different options to find what works best for your needs.
For regular encoding tasks, create custom presets with your preferred settings. This saves time and ensures consistent results. For instance, if you frequently make videos for YouTube, save your optimal YouTube encoding settings as a preset.
Managing Your Queue Effectively
The queue feature lets you line up multiple videos for batch processing. Add several files and HandBrake will convert them one after another automatically. This frees you up to work on other tasks while your videos encode.
When combined with organized folders and custom presets, queuing becomes even more powerful. You could set up an entire TV season to encode overnight using your saved settings - all with just a few clicks.
Considering System Resources
HandBrake has become a trusted tool across many industries. In fact, 93 companies worldwide now use HandBrake, from environmental services to business consulting firms. Check out more usage statistics here.
Here's a guide to the recommended system requirements:
| Operating System | Minimum Requirements | Recommended Specs |
|---|---|---|
| Windows | 64-bit Windows 10/11, 2GB RAM | Multi-core CPU, 8GB+ RAM, SSD |
| macOS | macOS 10.15+, 2GB RAM | Apple Silicon/Intel i5+, 8GB+ RAM |
| Linux | Modern 64-bit distro, 2GB RAM | 4+ CPU cores, 8GB+ RAM, SSD |
Keep in mind that video encoding uses lots of processing power. A fast multi-core CPU will encode videos much faster. For older computers, you may need to use lower quality settings to maintain good performance. Always ensure you have plenty of free disk space, especially when working with high-resolution videos.
With these organizational tips and proper use of HandBrake's features, you'll have an efficient video conversion setup that saves time and delivers consistent results. A little preparation goes a long way in making HandBrake work better for your needs.
Mastering Video Conversion Settings
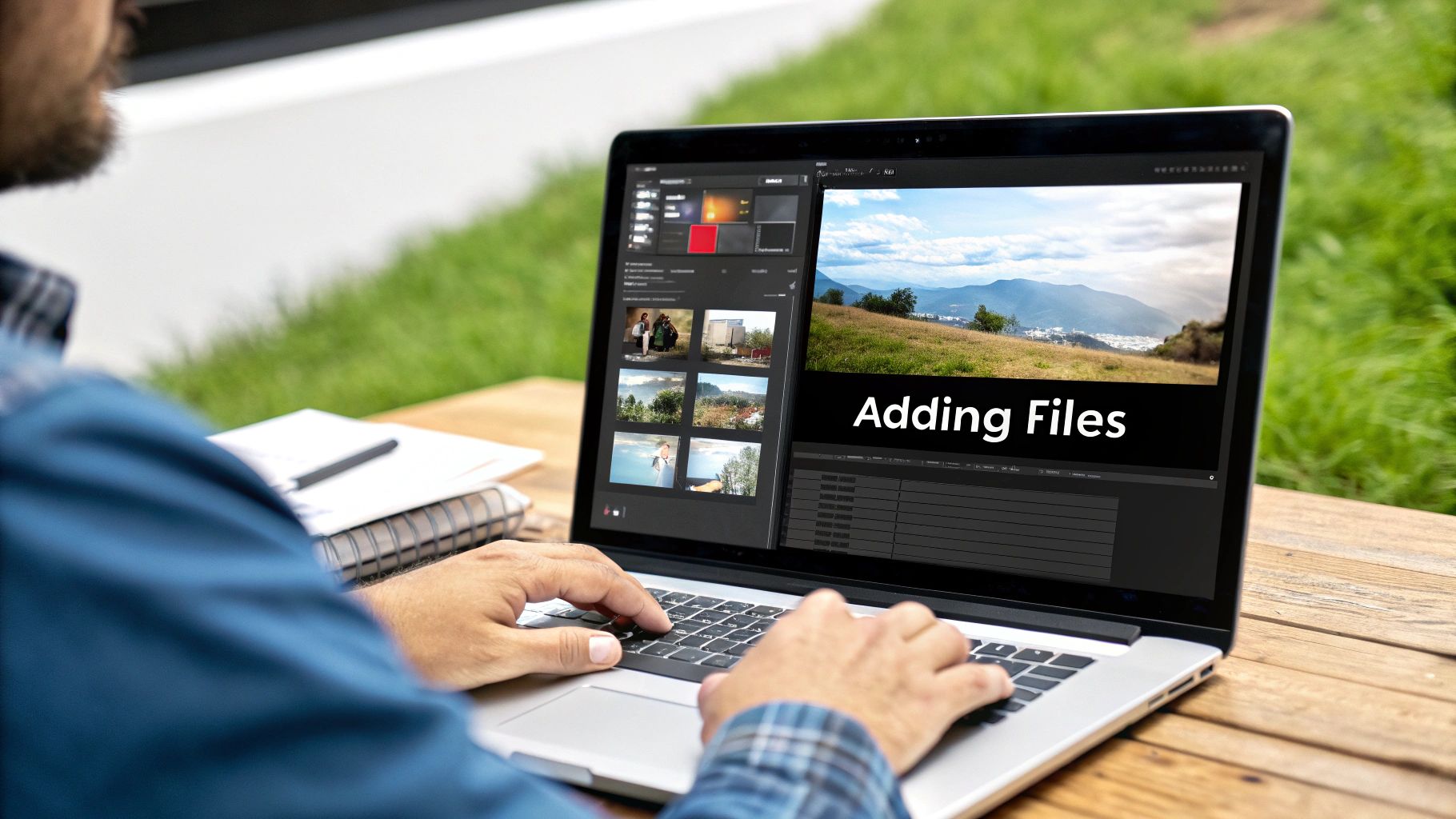
Getting great video quality starts with understanding HandBrake's core settings. In this section, you'll learn how to balance video quality and file size, optimize for different platforms, and handle various source materials effectively.
Understanding Video Codecs
The first step is picking the right video codec - the method that compresses your video files. HandBrake gives you two main options: H.264 (x264) and H.265 (x265). H.264 works well for most uses and plays on nearly all devices. H.265 makes smaller files but fewer devices support it. For most projects, H.264 is the safer choice since it works everywhere.
Balancing Quality and File Size
The Constant Rate Factor (CRF) setting controls how much your video gets compressed. Lower numbers mean better quality but bigger files, while higher numbers create smaller files with lower quality. A CRF of 20 looks nearly perfect to most people. Values between 20 and 28 work well for most videos. For web videos where size matters more, you can use higher values, but watch out for quality loss.
Optimizing for Different Platforms
HandBrake includes presets that configure the best settings for popular platforms. When making videos for YouTube, just pick the YouTube preset to get the right resolution, frame rate, and other specs. Feel free to adjust these presets to match your needs. For more encoding options, check out: How to master FFmpeg and an easier alternative.
Fine-Tuning Advanced Settings
Beyond basic settings, HandBrake offers detailed controls for frame rates, bit rates, and audio. Testing these options helps you get even better results. HandBrake works especially well with modern multi-core CPUs, making it great for testing system performance. For example, x265 encoding uses multiple CPU cores to create high-quality videos with smaller file sizes. Learn more about performance testing here.
Creating Custom Presets
Once you find settings that work well, save them as a custom preset. Think of presets like recipes - they help you get consistent results without adjusting everything manually each time. This saves time when converting multiple videos and ensures they all look similar. Custom presets are especially helpful for batch processing when you need to convert many files the same way.
By learning these key settings, you'll get the most from HandBrake and create great-looking videos that meet your needs. Take time to test different options to find what works best for your specific projects.
Power Features That Transform Your Workflow
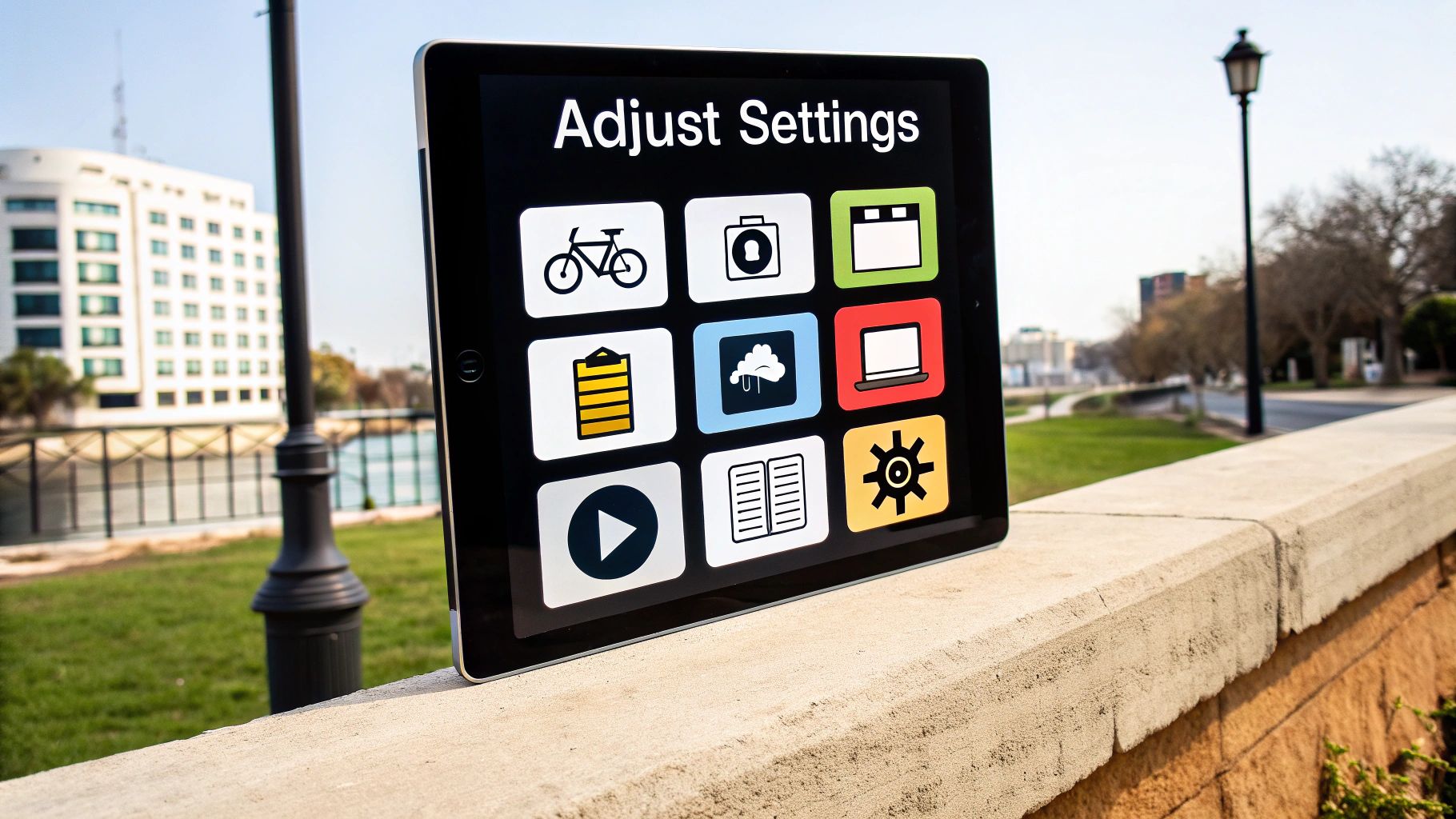
After getting comfortable with HandBrake's basics, let's explore some key features that can take your video projects to the next level. These tools help streamline your workflow and deliver better results.
Batch Processing and Queue Management
One of HandBrake's most useful features is batch processing, which lets you convert multiple files at once. You can add entire folders of videos to process overnight - perfect for converting a full TV series in one go. The built-in queue manager gives you full control over your encoding jobs, making it easy to pause, restart or reorder tasks as needed.
Custom Filters for Consistent Results
HandBrake includes powerful video filters to improve how your videos look. Beyond basic tweaks, you get tools for fixing interlacing issues, precise cropping, and color correction. Apply these filters before encoding to get clean, professional results every time. Save your favorite filter combinations as presets to quickly apply them to future projects.
Optimizing Audio for Professional Quality
Great video needs great audio to match. HandBrake gives you detailed control over audio settings - you can pick different codecs, adjust quality levels, and work with multiple audio tracks. Choose between formats like AAC for wide compatibility or AC3 for better sound quality. You can also add subtitles to reach more viewers and make your content accessible.
Chapter Markers and Subtitles
Adding chapter markers makes it simple for viewers to jump to specific parts of longer videos - especially helpful for tutorials or presentations. HandBrake lets you import chapter info or create your own markers right in the app. For subtitles, you can add external subtitle files or burn them directly into the video. The software keeps detailed activity logs to help track any encoding issues. Check out more about logs here: Discover more insights about activity logs.
Using Presets for Efficiency
Save time by creating custom presets for your common encoding tasks. Once you've dialed in the perfect settings for a specific device or platform, save them as a preset to use again with one click. This ensures consistent results across all your projects. For related tips, see: How to master social media video optimization. These features work together to help you get professional results from HandBrake consistently.
Choosing Your Perfect Video Solution
When it comes to video conversion software, HandBrake stands out as a popular choice. But with many options available, it's important to understand how different tools compare. Let's explore how to pick the right video converter for your specific needs.
HandBrake's Strengths and Weaknesses
HandBrake offers some clear benefits. Its open-source nature means complete transparency and no hidden costs. The software provides extensive format support and detailed encoding controls that appeal to video pros. However, new users might find the interface challenging at first. Some features, like direct DVD ripping, require additional software to work properly.
Comparing HandBrake to Other Converters
The video converter market includes tools with varying features and target users. Some focus on simplicity, while others cater to technical users who need advanced options. Your choice should match your technical comfort level and project requirements.
| Feature | HandBrake | Competitor A (e.g., Any Video Converter) | Competitor B (e.g., FFmpeg) |
|---|---|---|---|
| Ease of Use | Moderate | Easy | Advanced |
| Format Support | Extensive | Wide | Extensive |
| Encoding Control | High | Moderate | High |
| DVD Ripping | Indirect | Direct | Requires Configuration |
| Batch Processing | Yes | Yes | Yes |
| Price | Free | Freemium/Paid | Free |
| Platform Availability | Cross-Platform | Windows/Mac | Cross-Platform |
This comparison shows key differences between popular options. While HandBrake provides deep control, tools like Any Video Converter prioritize user-friendliness. FFmpeg matches HandBrake's capabilities but needs more technical knowledge to use effectively.
Making the Right Choice
If you're just starting out, a simpler tool like Any Video Converter might work better. As your needs grow, HandBrake becomes more appealing with its advanced features. You might find this guide on file compression helpful for related tasks. Many professionals use multiple tools - HandBrake for complex projects and simpler converters for quick tasks. In the competitive video processing market, HandBrake maintains a solid 5.71% share despite being free, while Ustream leads with 61.72%. See more detailed stats here. The key is matching the tool to your specific video conversion needs.
Problem-Solving Like a Pro
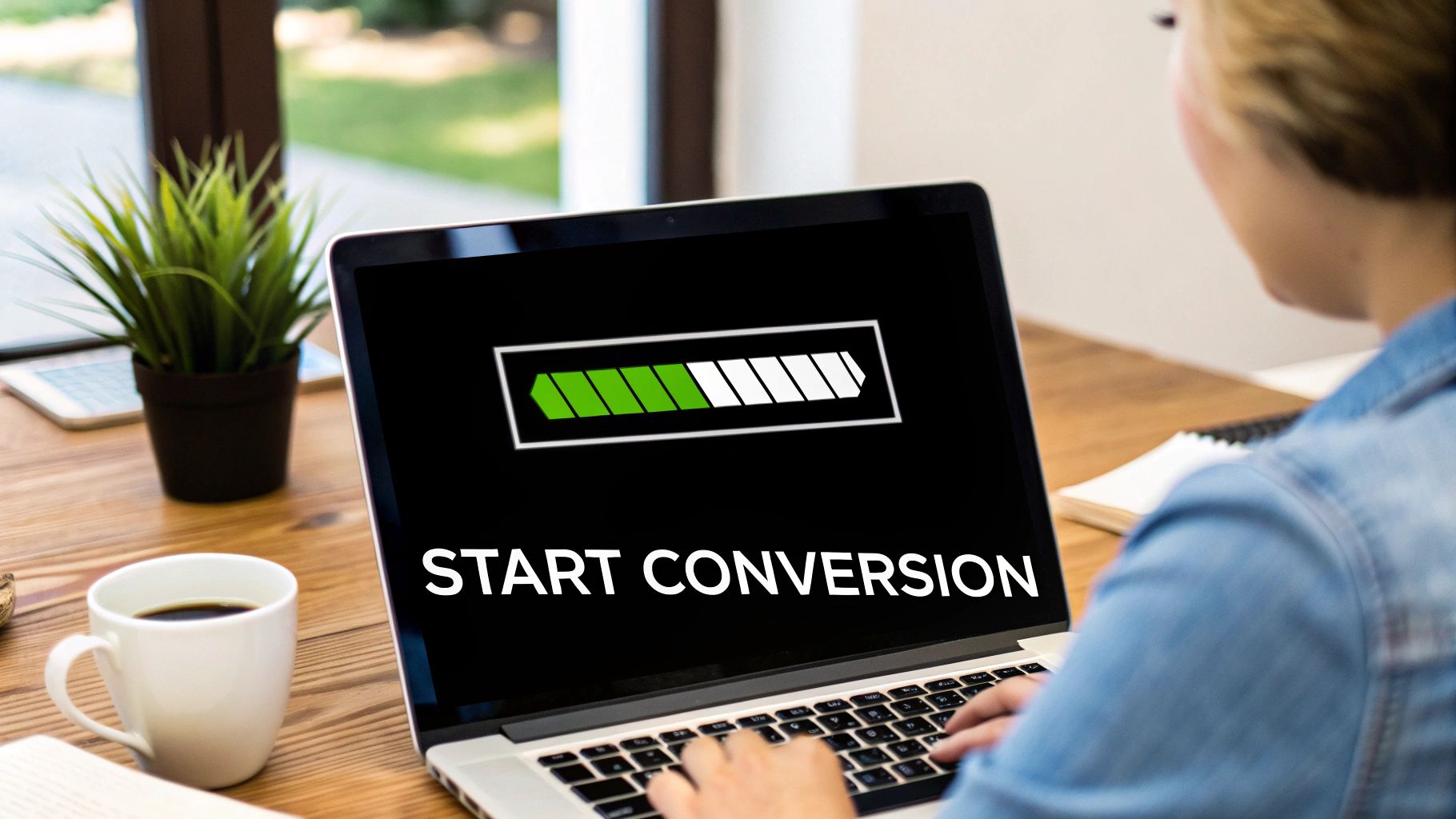
When issues pop up with HandBrake, knowing how to solve them quickly keeps your video projects moving forward. Let's look at common problems you might run into and practical ways to fix them.
Common HandBrake Issues and Solutions
Source file errors sometimes trip up HandBrake. This usually happens with corrupted files or unusual formats - like when a video download gets interrupted. An easy first step is playing the file in VLC media player. If VLC can't play it either, you'll need a fresh copy of the source file.
If your output video won't play, you might have picked settings your device can't handle. For the widest compatibility, use H.264 video and AAC audio in an MP4 container. These formats work reliably across most devices. VLC is great for testing output files since it plays almost anything.
Blurry or pixelated output usually means too much compression. HandBrake lets you balance file size against video quality. Start with a CRF value of 20 - lower numbers give better quality but bigger files. If space isn't tight, try a lower CRF or one of HandBrake's high-quality presets.
Optimizing HandBrake Performance
Video encoding needs lots of computing power, especially for HD content. Make sure you have the newest HandBrake version since updates often run faster. Close other programs while encoding to give HandBrake more resources. HandBrake automatically uses all your processor cores, which speeds up the work.
Advanced Troubleshooting Techniques
HandBrake creates detailed logs that can help pinpoint tricky problems. Learning to read these logs makes solving issues much easier. The HandBrake community forums are full of helpful users who can assist with unusual errors or advanced settings questions.
Maintaining Your HandBrake Setup
Keep HandBrake updated to get the latest improvements and fixes. This matters most for Mac users, since newer versions work better with Apple Silicon chips. As you create custom presets for different tasks, organize them clearly. Good preset names help you quickly find the right settings when you need them.
These tips should help keep your HandBrake running smoothly so you can focus on your video projects.
Looking for an easy way to compress files on your Mac? Try Compresto (formerly CompressX). It shrinks videos, images, GIFs and PDFs while keeping quality high. Features like folder watching and a handy drop zone make it simple to use. It's a great tool for Mac users who want to save space and share files faster.