How to Reduce Video Size: Top Techniques
Understanding Video Size: What You Really Need to Know

Before jumping into techniques for reducing video size, it's essential to understand what actually determines how large your video files become. Knowing these core factors helps you make smart choices rather than blindly following generic advice you might find online.
Key Factors Affecting Video Size
Four main elements determine your video file size. Each plays a critical role in the balance between quality and file size:
- Resolution: This is the number of pixels in each frame of your video. Higher resolutions like 4K contain more detail but create much larger files. For most purposes, 1080p offers a good balance of quality and manageable file size.
- Bitrate: Measured in Mbps (megabits per second) or kbps (kilobits per second), bitrate determines how much data is used for each second of video. Higher bitrates mean better visual quality but larger file sizes.
- Frame Rate: This refers to how many individual frames appear per second (fps). More frames create smoother motion but increase file size. Standard rates include 24fps for film-like looks and 30fps for general video.
- Codec: This is the technology used to compress and encode your video data. Different codecs (like H.264 or H.265) compress video with varying efficiency, directly affecting file size and quality.
The Interplay of Factors
These elements don't work in isolation - they affect each other in important ways. For example, if you keep the same bitrate but increase resolution, your video will look more compressed and potentially lower in quality. This relationship matters when deciding how to optimize your videos.
Reducing file size often comes down to finding the right balance. Adjusting resolution is particularly effective - converting a 4K video to 1080p can shrink file size by up to 75% with minimal quality loss for most viewers. This works because higher resolutions require substantially more data to store each frame. Explore this topic further.
Your choice of codec also makes a huge difference. Newer codecs like H.265 compress video more efficiently than older ones like H.264, delivering similar quality at smaller file sizes. Understanding this helps you pick the right codec for your specific needs, whether you prioritize compatibility, quality, or file size.
Codec Selection: The Decision That Changes Everything
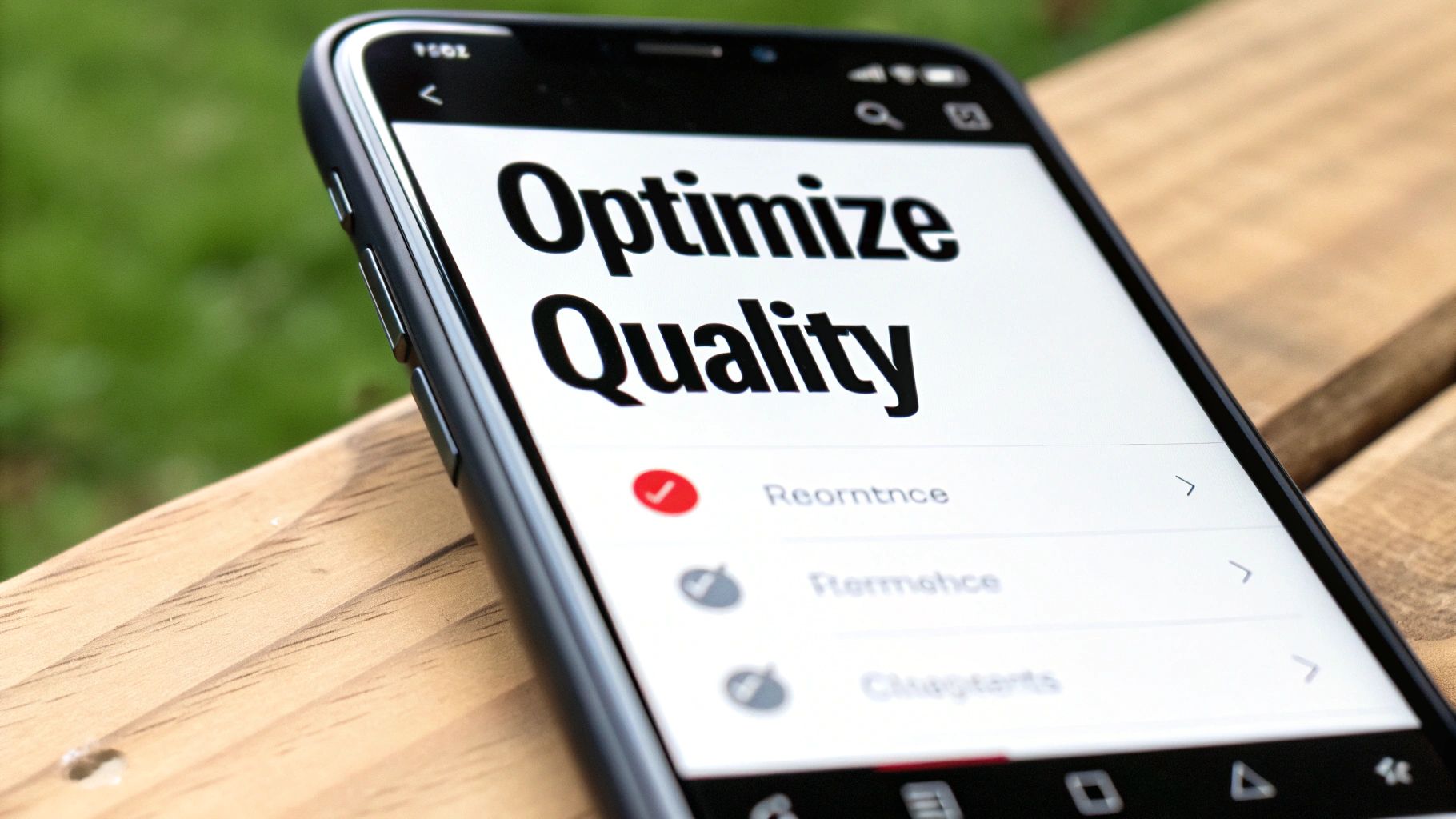
When looking at all the factors that influence video size, codec selection stands out as particularly important. The codec (short for coder-decoder) is the software that compresses and decompresses your video data. This technical choice directly impacts both your final file size and visual quality.
Understanding Codec Options
Picking the right codec is essential to balance file size and quality effectively. Several widely used codecs offer different advantages:
- H.264: This workhorse codec offers excellent compatibility across devices and platforms. It provides a good balance between compression efficiency and quality, making it the default choice for many applications.
- H.265 (HEVC): This newer codec delivers better compression than H.264, creating smaller files at the same quality level. The trade-off is that older devices might not support it.
- VP9: Developed by Google, VP9 is a royalty-free alternative with performance similar to H.265. It's commonly used for web videos, especially on YouTube.
- AV1: This newer royalty-free codec pushes compression efficiency even further, potentially creating smaller files than VP9. The downside is that encoding can take longer and requires more processing power.
You might be interested in: How to master H.264 and H.265.
Choosing the Right Codec for Your Needs
Your ideal codec depends on several practical factors. For social media videos, H.264 makes the most sense because almost every device supports it. For professional projects or archiving high-quality footage, H.265 or AV1 might be worth the extra encoding time since they save significant storage space.
Let's look at the big picture with video compression. Codecs like H.264 and H.265 use smart algorithms to reduce file size while maintaining acceptable quality. H.265 offers approximately 50% better compression than H.264, meaning you can store the same quality video in roughly half the space. This efficiency is crucial for streaming services and online platforms where bandwidth matters. Find more detailed statistics here.
Video Codec Comparison
Below is a comparison of the most popular video codecs and their key characteristics:
| Codec | Compression Efficiency | Compatibility | Best Use Case |
|---|---|---|---|
| H.264 | Good | Excellent (universal) | Social media, general web video |
| H.265 | Very Good (50% better than H.264) | Good (not on older devices) | Streaming, professional work |
| VP9 | Very Good (similar to H.265) | Good (works on most browsers) | YouTube, web platforms |
| AV1 | Excellent (best compression) | Limited (newer devices only) | Future-proof archiving |
This table highlights the trade-offs between compression efficiency and compatibility. When choosing a codec, consider both your quality requirements and where your videos will be played.
Fine-Tuning Codec Settings
After selecting a codec, you can further reduce video size by adjusting settings like bitrate and CRF (Constant Rate Factor). Lower bitrates create smaller files but can reduce visual quality. The CRF value lets you control the quality-size balance - lower CRF values produce higher quality but larger files.
Finding the sweet spot takes some experimentation. Start with standard presets and make small adjustments to see how they affect both file size and visual quality. The right settings depend on your content type - fast-moving sports footage needs different settings than a static interview shot.
Resolution and Bitrate Mastery: Finding Your Sweet Spot
Understanding the relationship between resolution and bitrate is crucial to reducing video size effectively. Resolution refers to the number of pixels in your video, while bitrate is the amount of data used to represent those pixels each second. Video professionals carefully balance these two factors to achieve optimal results for different scenarios.
How Resolution and Bitrate Affect File Size
Both resolution and bitrate directly impact file size. Higher resolutions like 4K require more data to store each frame, resulting in larger files. Similarly, higher bitrates mean more data per second of video, increasing overall size. This relationship means that even a low-resolution video can have a surprisingly large file size if the bitrate is set too high.
For example, a 1080p video meant for online streaming doesn't need the same high bitrate as one prepared for Blu-ray distribution. Reducing the bitrate for web viewing saves substantial space without viewers noticing any quality difference on their devices.
Finding the Optimal Balance
The ideal resolution and bitrate combination depends heavily on how your video will be viewed. Content for mobile devices doesn't need the same resolution as videos displayed on large 4K televisions. By choosing appropriate settings for your target device, you can reduce video size by 50-80% without significant quality loss. Learn more in our article about How to master video compression.
Advanced Techniques: Scene-Aware Encoding
Professional platforms often use scene-aware encoding to optimize video files. This technique analyzes each scene and adjusts the bitrate dynamically. Simple scenes with little movement (like a static interview) get a lower bitrate, while complex scenes with lots of action receive more data. This intelligent allocation minimizes file size while preserving quality where it matters most.
Implementing Scene-Aware Encoding
While scene-aware encoding typically appears in professional software, some accessible tools offer similar functionality. You can experiment with settings in your editing software to see how different resolution and bitrate combinations affect size and quality. Most editing programs allow manual bitrate adjustments for different sections of your video, which mimics the effect of scene-aware encoding.
Practical Considerations
When selecting a resolution, think about your audience and their typical viewing devices. For most online content, 1080p offers a good balance between quality and file size. Testing different bitrates is equally important. Start slightly below the default setting and reduce it gradually until you find the lowest value that maintains acceptable visual quality.
By mastering the relationship between resolution and bitrate, you gain precise control over video size without compromising viewing experience. Finding your sweet spot usually requires some experimentation, but the reward of smaller, more manageable files makes the effort worthwhile.
Lossy vs. Lossless: Making the Right Compression Choices

Choosing between lossy and lossless compression is a crucial decision when reducing video size. This choice directly affects both your final file size and video quality. Understanding the differences between these methods helps you make better decisions based on your specific needs.
Lossy Compression: Balancing Size and Quality
Lossy compression, as the name suggests, discards some data during compression. This data removal allows for much smaller file sizes, making it perfect when storage space or bandwidth is limited. Social media platforms and streaming services rely heavily on lossy compression to deliver video content efficiently.
However, this efficiency comes with trade-offs. Too much lossy compression can create noticeable artifacts like blurry edges or pixelation, especially in videos with fast movement or complex scenes. Finding the sweet spot between file size reduction and acceptable quality is essential when using lossy methods.
Lossless Compression: Preserving Every Detail
Unlike lossy methods, lossless compression reduces file size without discarding any data. This approach is vital when preserving original video quality matters most, such as archiving important footage or working on professional projects where details are critical. Medical videos, for instance, typically require lossless compression to maintain diagnostic accuracy.
The downside is that lossless compression produces larger files compared to lossy methods. While it still reduces size, the reduction isn't as dramatic. Many professionals use lossless compression during editing and switch to lossy compression for final distribution.
Lossy and lossless compression represent two fundamental approaches to video compression. Lossless preserves quality, making it perfect for situations like medical imaging where every detail matters. Lossy compression, while sacrificing some data, delivers significantly smaller files—crucial for platforms like social media where bandwidth matters. Using lossy compression can shrink file sizes by up to 90% depending on your settings. Explore this topic further.
Choosing the Right Approach
Your choice between lossy and lossless compression should depend on your specific goals and the type of video content you're working with.
- For social media or online streaming: Lossy compression typically works best due to smaller file sizes and efficient delivery.
- For archiving or professional projects: Lossless compression ensures quality preservation, though with larger files.
- For a hybrid approach: Consider using lossless during editing, then applying lossy compression for final distribution. This gives you the best of both worlds.
Let's compare these compression types to help you make an informed decision:
Lossy vs. Lossless Compression
| Compression Type | File Size Reduction | Quality Impact | Ideal Use Cases |
|---|---|---|---|
| Lossy | Significant (up to 90%) | Potential quality loss | Social media, streaming |
| Lossless | Moderate | No quality loss | Archiving, professional projects |
By understanding these trade-offs between file size and quality, you can confidently select the compression method that best fits your project's needs.
Pro-Level Software Techniques Anyone Can Master
Let's dive beyond basic export settings and explore how video pros reduce file sizes while keeping quality intact. These techniques aren't just for experts - once you understand them, they'll save you storage space and dramatically cut your upload times.
Mastering Professional Video Editing Software
Programs like Adobe Premiere Pro, DaVinci Resolve, and Final Cut Pro give you precise control over video compression. While interfaces differ between programs, they share common principles and offer advanced features far beyond basic export options.
- Custom Export Configurations: Pros tailor settings to each project's needs. Videos for Instagram need different settings than archive copies. Understanding how resolution, bitrate, and codec work together helps create optimized exports.
- Batch Processing and Automation: When handling multiple videos, automation becomes essential. These programs let you create batch workflows that apply the same compression settings to many files at once, ensuring consistent results and saving hours of work.
- Reusable Export Presets: Once you find perfect settings for a specific type of content, save them as a preset. This creates consistent results across all your projects, maintains quality standards, and proves especially valuable for ongoing projects or team collaboration.
Exploring Advanced Options in Handbrake
Even without professional software, free tools like Handbrake offer robust control over video compression. Though it looks complex at first, Handbrake gives you access to powerful settings like CRF and two-pass encoding that make a real difference in your results.
- Constant Rate Factor (CRF): This setting lets you prioritize quality over file size. Lower CRF values create higher quality but larger files. Finding your perfect CRF value is key to balancing quality and file size. Think of it as a quality dial you can adjust to fit your specific needs.
- Two-Pass Encoding: This method examines your video twice. The first review gathers data about your video content, while the second pass uses that information to optimize compression. The result? More efficient compression and better quality, especially in videos with complex scenes.
Learn more in our article about How to master video compression with FFmpeg and an easier alternative.
Visualizing the Impact of Specific Settings
Seeing how settings affect your videos before finalizing them is crucial. Many professional programs offer preview options that show the impact of different settings before you commit to a full export. This helps you fine-tune parameters and avoid surprises after waiting for a long export process.
For example, lowering bitrate can greatly reduce file size, but push too far and visual artifacts appear. By previewing these changes, you can identify the sweet spot where size reduction doesn't harm quality. This process of adjustment and preview forms the foundation of professional video compression workflows.
Accessible Solutions: Online Tools and Mobile Apps That Deliver
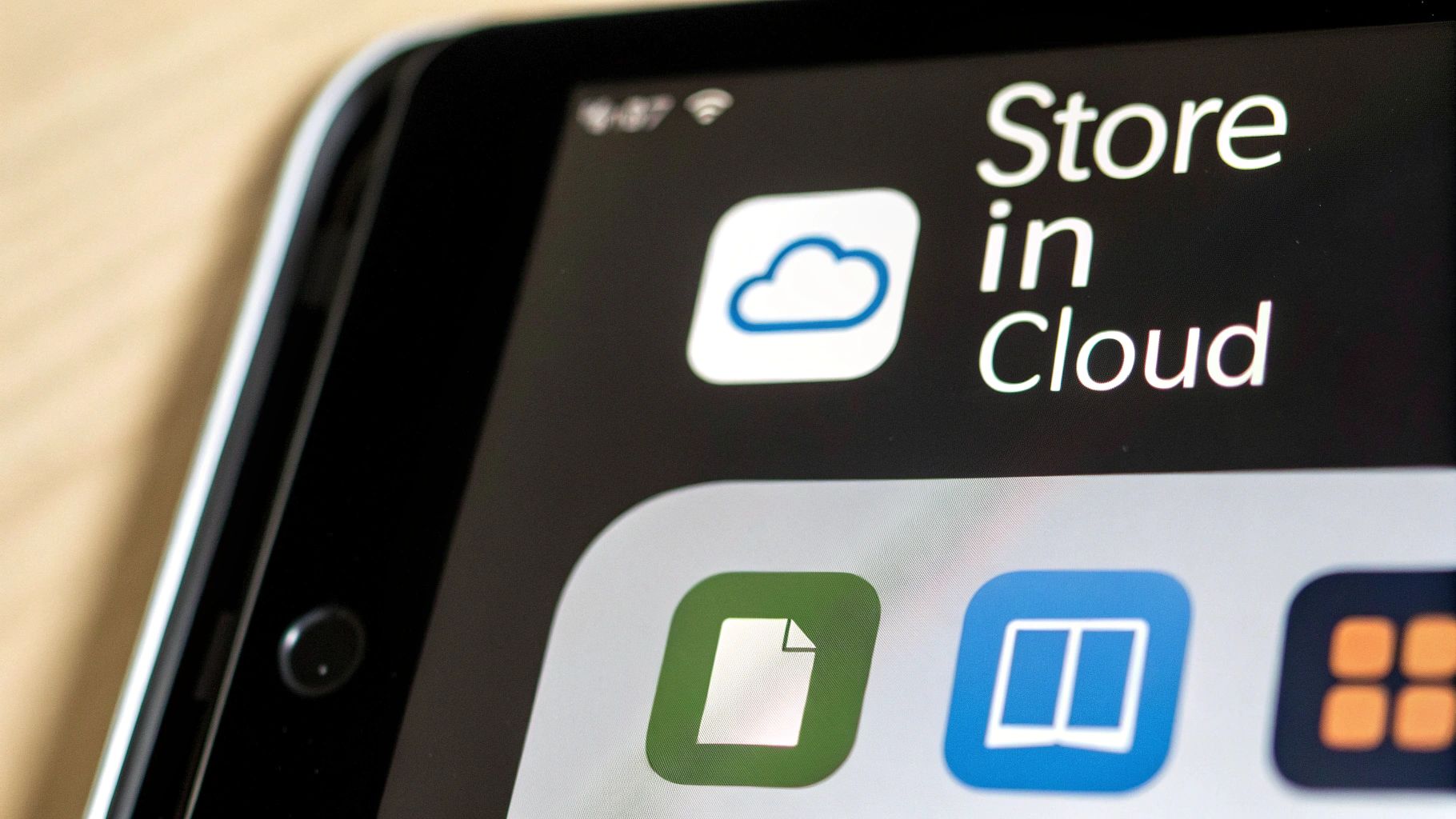
Professional software gives you tremendous control, but many excellent online tools and mobile apps can help reduce video size just as effectively. These accessible solutions are perfect for quick adjustments, especially when you're on the go or don't have time to learn complex editing software.
Online Video Compressors: Speed and Simplicity
Online video compressors offer a convenient way to reduce video size without installing any software. These browser-based tools work by letting you upload your video, adjust some compression settings, and then download the compressed version.
- Adobe Express Online Video Converter: Adobe's free online tool provides a simple way to convert and compress videos directly in your browser. It's perfect for quick conversions without installing any software.
- HandBrake: Available as both desktop and online software, HandBrake makes it simple to shrink video files. It uses popular codecs like H.264 and H.265, giving you a good balance between compatibility and compression efficiency.
- CloudConvert: This versatile online platform handles many file conversions, including video compression. It works with numerous video formats and provides straightforward controls for adjusting output quality and size.
- VideoSmaller: This no-frills online tool focuses specifically on reducing video size for web use. It's perfect for quick compressions when you need smaller files for social media or email attachments.
Each online tool has distinct advantages. Some are faster, while others give you more control over compression settings. It's worth testing a few to see which fits best with your workflow and needs.
Mobile Apps for On-the-Go Compression
If you capture videos on your smartphone or tablet, mobile apps provide convenient compression right on your device. Several apps combine easy-to-use compression features with basic video editing tools.
- Compress Videos & Resize Video: This Android app gives you detailed control over resolution and bitrate, allowing you to customize exactly how much compression to apply.
- Video Compressor - Shrink Vids: This iOS app makes video compression simple with preset profiles optimized for different platforms and sharing scenarios.
- Video Dieter 2: Available for iOS, this app helps you reduce video size by adjusting both video and audio parameters, giving you precise control over file size.
These mobile apps typically feature user-friendly interfaces and quick processing, making it easy to shrink videos before sharing or uploading while you're on the move.
Choosing the Right Tool for Your Needs
The best online tool or mobile app depends on what you're trying to accomplish. If you just need basic compression for social media, a simple online tool like VideoSmaller might be all you need. However, if you want more control over compression parameters like bitrate and resolution, consider using HandBrake or CloudConvert, or a mobile app that offers greater customization.
When working with videos on your Mac, reducing file sizes without losing quality is crucial. This is where Compresto stands out. Compress your videos easily with just a few clicks, freeing up valuable storage space and streamlining your video workflow. Try Compresto now and see the difference for yourself.