How to Compress PDF Mac: 5 Proven Methods
Why You Need to Compress PDFs on Your Mac
We've all been there: trying to email an important PDF, only to be stopped by that dreaded file size limit message. This highlights a common problem for Mac users: large PDF files. Oversized PDFs can create roadblocks, from email attachments to cloud storage limits. So, why is compressing PDFs so crucial on a Mac?
One major reason is email limitations. Many email providers restrict attachment sizes, often around 25MB. PDFs, especially those with images or graphics, can easily exceed this. Compressing them lets you share documents smoothly without needing workarounds like file-sharing services. Plus, smaller files upload and download faster, saving you time.
Another key factor is storage management. Whether you use iCloud , Dropbox, or your local hard drive, space is limited. Large PDFs consume this space quickly, especially if you work with many documents. Compressing PDFs maximizes your storage and keeps your Mac running efficiently. This is especially important for professionals handling numerous documents daily.
PDFs are everywhere because they’re versatile and work on any platform. As of 2023, they're commonly used for invoices, receipts, and digital magazines. But their file sizes can be large, especially with graphics and photos. Mac users can compress PDFs easily using the built-in Preview app. Open the PDF in Preview, go to File > Export, and choose the Quartz Filter to reduce file size. This free and easy method works well for individual PDFs. For more information, check out Adobe's guide on compressing PDFs on a Mac.
Understanding Lossy vs. Lossless Compression
Beyond the basic need to compress, understanding the different compression types helps you make informed choices. The two main types are lossy and lossless compression.
-
Lossy Compression: This method shrinks files by removing some data. This results in smaller files, but with some quality loss. Imagine saving a high-resolution image as a lower-resolution JPEG. It's smaller, but you lose some detail. Lossy compression is generally fine for files where a minor quality reduction is acceptable, such as images or presentations.
-
Lossless Compression: This method shrinks files without losing any data. Think of efficiently packing a suitcase – the contents stay the same, just in less space. This is ideal for text-heavy documents where preserving every word matters.
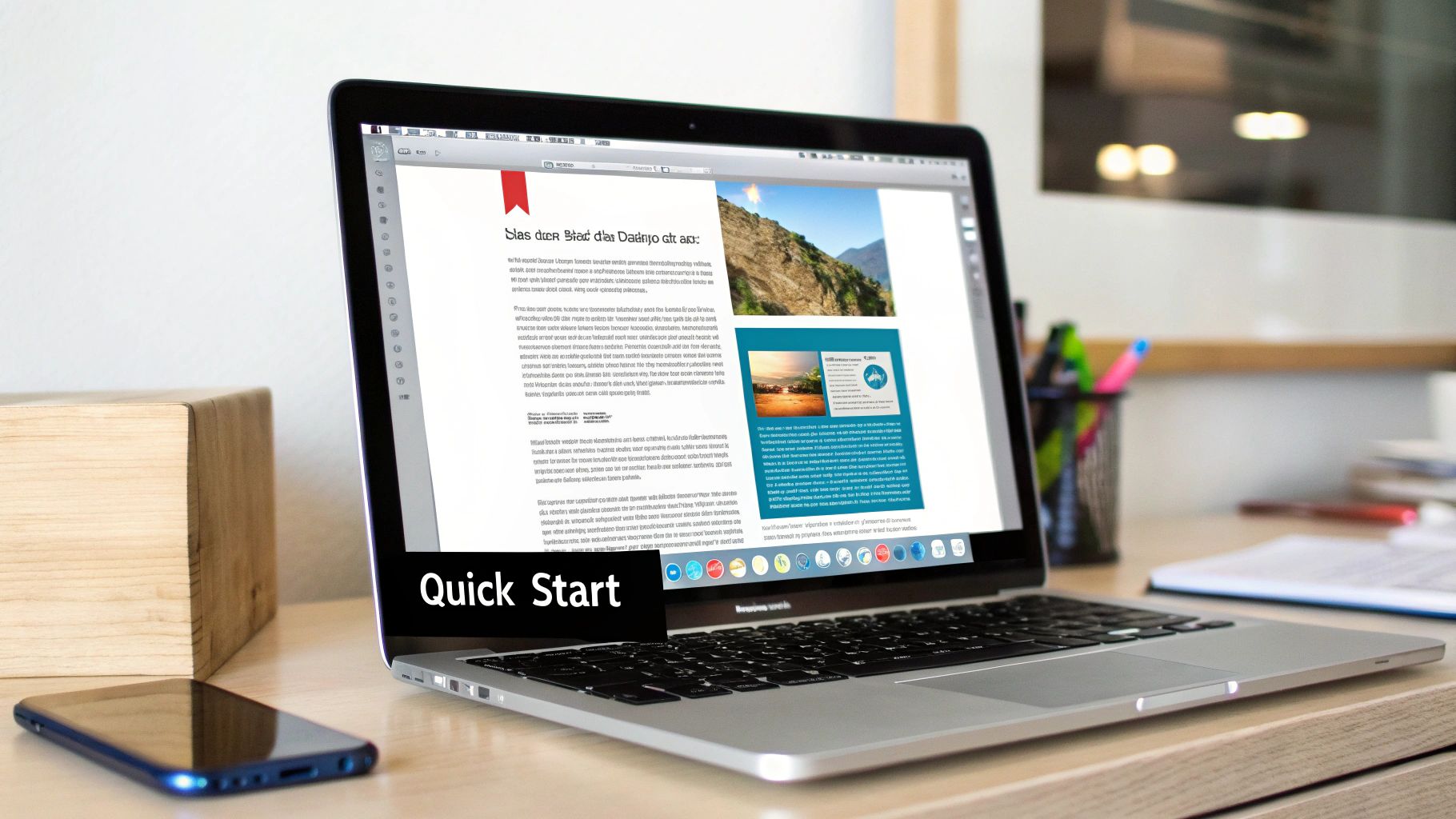
Knowing the difference lets you pick the right method based on your needs. You can balance file size and quality, optimizing your documents for various purposes. Compressing PDFs on your Mac isn't just convenient; it's about efficient workflows, resource management, and effective document sharing.
Mastering Mac's Built-In Preview App for PDF Compression
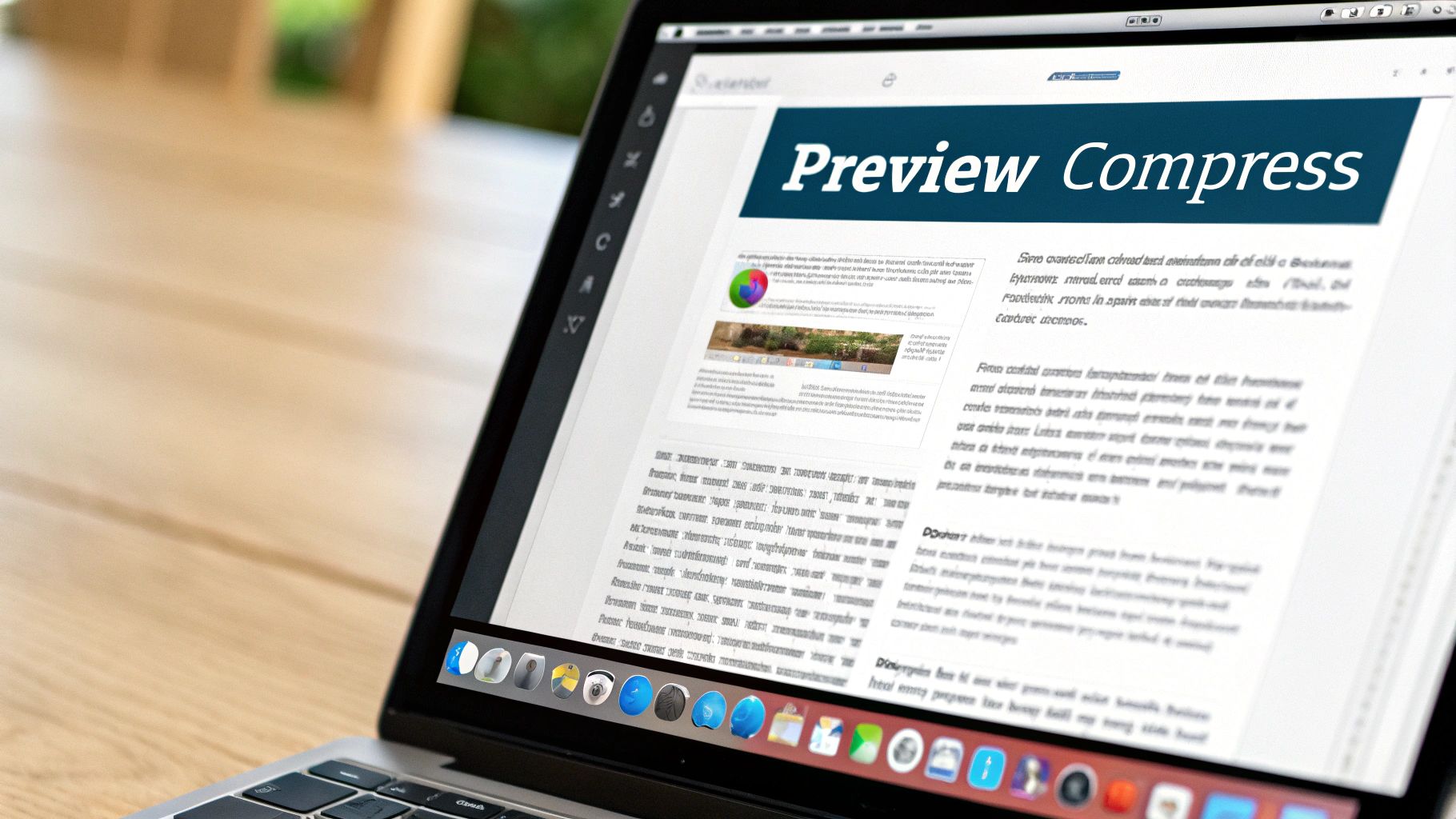
Your Mac comes with a powerful, free tool for compressing PDFs: the Preview app. This section will show you how to use Preview to shrink your PDFs without needing any additional software. This means you can quickly and easily manage PDF file sizes right within macOS.
Compressing PDFs With Preview: A Step-by-Step Guide
The process is surprisingly simple. First, open your PDF in Preview. Next, go to File > Export. In the export window, you'll find a dropdown menu labeled "Quartz Filter." Select "Reduce File Size" from this menu. Choose your file name and location, then click "Save." You've now compressed your PDF.
Understanding Quartz Filters
Quartz Filters are the core of Preview's compression abilities. They offer different compression levels, impacting the final file size and quality. While "Reduce File Size" is a quick option, you might need more control.
Let's explore the different Quartz Filter options available in Preview. The table below summarizes the key differences, helping you choose the best option for your needs.
Preview App Compression Settings Comparison
| Quartz Filter Option | Best For | Typical Size Reduction | Quality Impact | Recommended Use Case |
|---|---|---|---|---|
| Reduce File Size | Quick compression | Varies greatly | Noticeable, especially for images | Sharing online, emailing |
| Reduce File Size 20MB | Targeting a specific size | Aims for ~20MB | Moderate | Balancing size and quality |
| High Quality | Minimal compression | Small | Minimal | Archiving, preserving details |
| Medium Quality | Moderate compression | Moderate | Some loss of detail | General use |
| Low Quality | Maximum compression | Large | Significant loss of detail | Small file size is paramount |
This table provides a general overview. The actual size reduction and quality impact depend on the content of your PDF. Experimenting with different options is recommended.
Advanced Preview Techniques
For finer control, consider these additional techniques. Adjusting image resolution within Preview before exporting can significantly affect file size. Removing embedded fonts or annotations can further reduce the size. This lets you customize the compression based on the document. For broader strategies, see this guide: A professional's guide to file compression.
When to Look Beyond Preview
Preview is a great tool for many purposes, but its capabilities have limits. It may not be suitable for batch-processing many PDFs or when you need very specific compression settings. In these cases, dedicated PDF compression software or online tools might be necessary. However, for individual files and quick compression, Preview is a convenient and effective solution.
Cloud-Based PDF Compression Tools for Mac Users
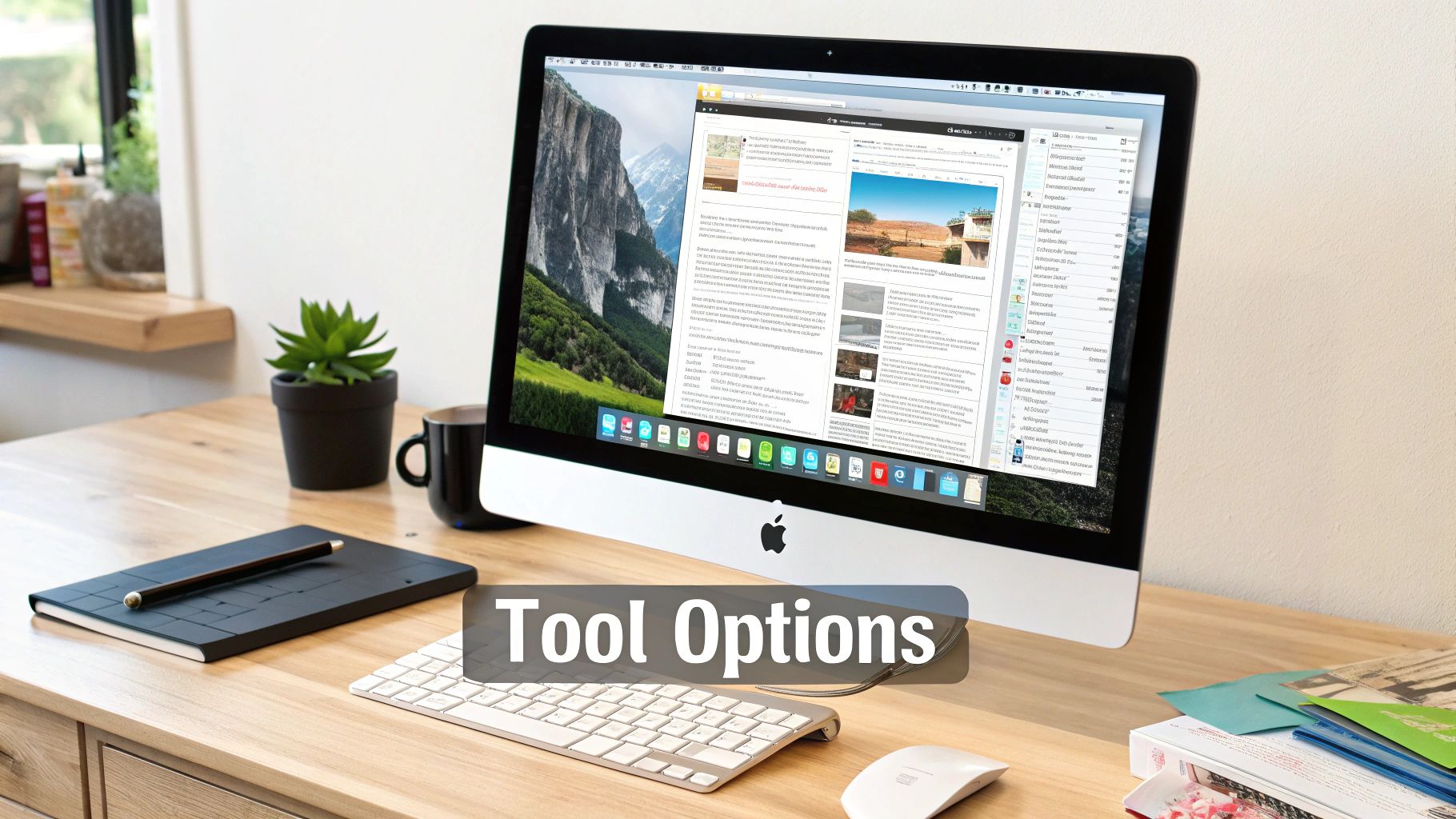
Beyond Preview's built-in features, cloud-based PDF compression offers a practical alternative, especially when installing software isn't feasible. These online services provide convenient PDF compression accessible directly through your Mac's browser. This lets you compress PDFs anywhere, anytime, without needing a specific computer.
Exploring Reliable Online PDF Compressors
Several reliable web-based PDF compression services work seamlessly with macOS. These tools usually involve a simple three-step process: upload your PDF, select a compression level (if available), and download the compressed file. This user-friendly design makes them accessible even for those new to PDF compression. Their ease of use and accessibility have boosted the popularity of online PDF compression tools in recent years. Tools like Adobe Acrobat's online compressor and iLovePDF provide quick solutions for compressing PDFs without needing local software. Adobe's online tool lets you upload a PDF, choose a compression level, and download the compressed file. These tools are particularly useful for occasional use or quick compression of a few files. Learn more about online PDF compression here.
Performance and Quality: A Comparative Look
Not all online compressors perform equally. Performance data shows significant differences in file size reduction and quality retention across popular platforms. Some services prioritize speed and maximum compression, which may impact quality. Others focus on maintaining high fidelity while still reducing file size reasonably. Knowing these differences is crucial for choosing the right tool for your needs. For instance, a text-heavy document might benefit from lossless compression online, while an image-heavy PDF could handle some lossy compression for a smaller file size.
Privacy and Security Considerations
Uploading sensitive documents online raises valid privacy concerns. Reputable providers use security measures to protect user data, such as encryption during transmission and storage, and automatic file deletion. Choosing services with transparent privacy policies and robust security practices is vital for protecting your information. Also, consider factors like data location and regulatory compliance, particularly for confidential documents.
Integrating Online Tools into Your PDF Workflow
Many Mac users combine cloud-based compression with built-in tools like Preview for maximum flexibility. Preview handles quick, individual file compressions, while online services excel at batch processing or when needing specific compression levels not available in Preview. This integrated approach lets users adapt to different document types and security needs, creating a streamlined PDF management process. Check this out: 10 Reasons Compresto Outperforms Other Compression Tools. Combining different tools' strengths creates a powerful, adaptable PDF compression workflow on your Mac.
Professional-Grade PDF Compression Apps for Mac
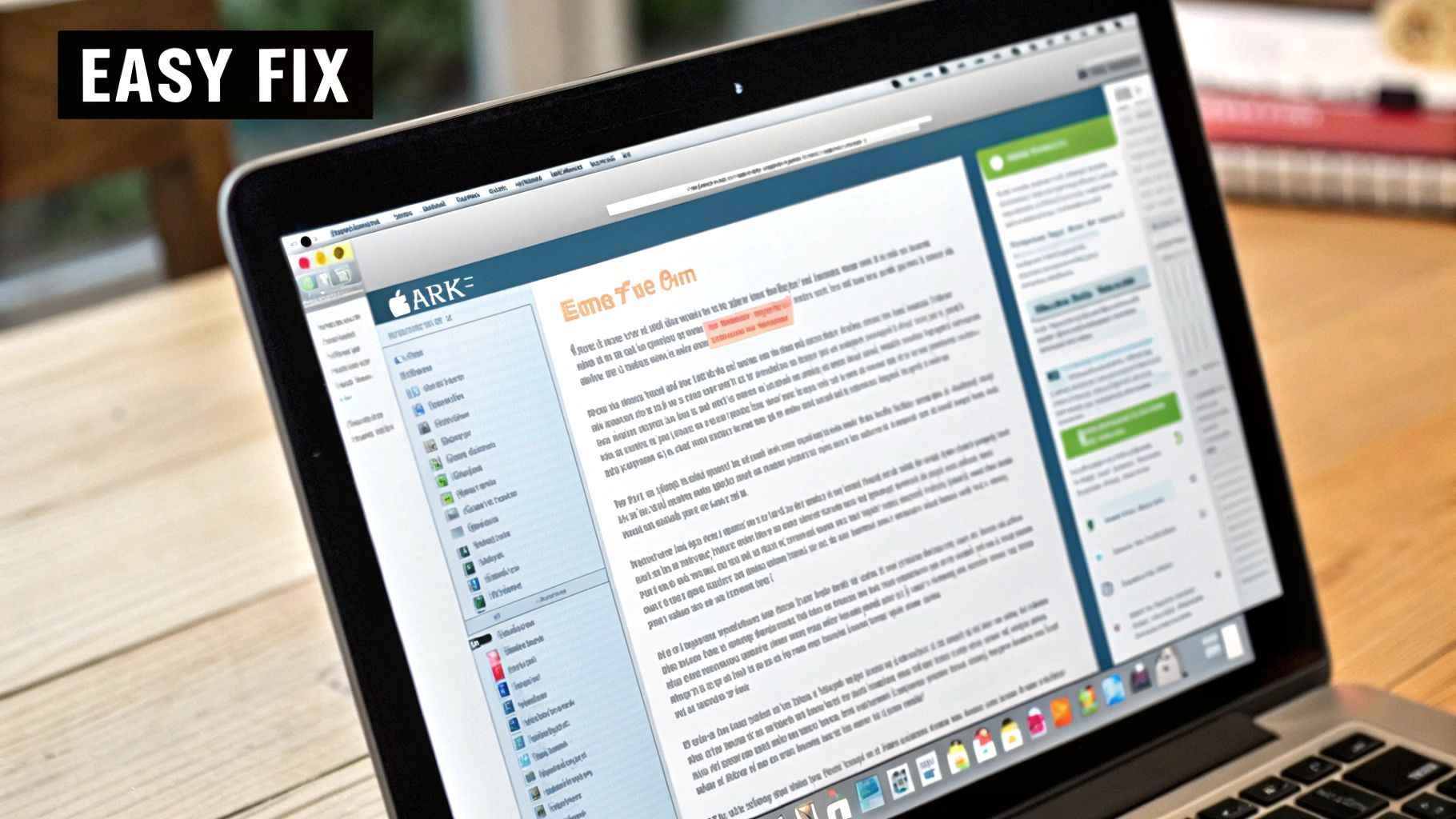
While Preview and online tools offer convenient PDF compression on a Mac, dedicated apps provide advanced features and greater control for professional use. These specialized tools are especially helpful for users who need precise compression and efficient handling of many documents, particularly when working with important files. They're a valuable asset for any Mac user.
Exploring Advanced PDF Compression Software
Professional PDF compression apps for Mac use intelligent compression algorithms to reduce file size without significant quality loss. Unlike basic tools, they often offer granular control over compression settings. This allows you to fine-tune the balance between file size and visual quality, which is essential for maintaining professional document standards. For example, you can often adjust image compression, font embedding, and other elements that affect file size.
PDFOptim is a powerful example of a dedicated Mac PDF compression app. It features both automatic and manual compression modes and supports batch processing for handling multiple PDFs at once. PDFOptim lets users manually adjust settings like JPEG quality and image sampling resolution. This allows for optimized file sizes without excessive quality loss. It also supports automation through Shortcuts Actions, making it well-suited for frequent or large-scale compression tasks. Learn more about PDFOptim here.
Feature Comparison: Finding The Right Tool
Choosing the best professional PDF compression app depends on your specific needs and budget. Some apps focus on maximum compression, while others prioritize preserving high document quality. The following table compares key features of several popular options to help you find the right fit.
To help you compare different apps, we've compiled a table highlighting the key features of some popular Mac PDF compression software. This table focuses on aspects like pricing, batch processing capabilities, compression efficiency, ease of use, and any extra features offered.
Mac PDF Compression Apps Comparison
| Application | Price | Batch Processing | Compression Efficiency | Ease of Use | Additional Features |
|---|---|---|---|---|---|
| Adobe Acrobat Pro DC | Subscription | Yes | High | Excellent | Extensive PDF editing and management tools |
| PDF Expert | One-time purchase | Yes | Very Good | Excellent | Annotation, form filling, and OCR |
| PDF Squeezer | One-time purchase | Yes | Good | Good | Simple and straightforward interface |
| Compress PDF | Free, with paid features | Yes | Moderate | Good | Online and offline compression options |
This comparison highlights some of the key differences between these applications. Consider how many PDFs you typically work with, the level of compression you require, and whether features like OCR or PDF editing are important to your workflow.
Integrating Professional Apps Into Your Workflow
Professional PDF compression apps often integrate seamlessly into existing document workflows. They can be used independently or alongside other tools like Preview. This gives you flexibility in managing your PDFs based on your specific needs. You might use Preview for quick, single-file compression, while reserving a professional app for batch processing or more demanding compression tasks.
Some professional apps also offer automation features, enabling automatic compression based on preset rules. This boosts productivity, especially for large volumes of documents. By strategically using different tools, Mac users can create a highly efficient PDF compression workflow that saves time and optimizes storage. This ensures you have the best tool for each situation.
Creating PDF Compression Workflows with Mac Shortcuts
For those looking to streamline their PDF handling, Mac Shortcuts offers a powerful automation tool for compression. This built-in feature empowers Mac users to create custom workflows, saving significant time and effort. These workflows can be tailored to your specific needs, from simple one-click compression to more complex automated processes. Let's explore how you can use Shortcuts to efficiently manage PDF compression.
Automating PDF Compression with Shortcuts, Automator, and AppleScript
Mac provides a suite of automation tools, including Shortcuts, Automator, and AppleScript. Of these, Shortcuts is the most accessible, enabling even those without coding experience to build automated routines. Automator offers a more visual approach for designing complex automations, while AppleScript provides a scripting language for granular control. Combining these tools opens up a wide range of possibilities for automating PDF compression. You might also be interested in streamlining video compression: How to master video compression with FFmpeg.
Building Custom PDF Compression Workflows
Shortcuts lets you design workflows that automatically compress PDFs based on specified triggers and conditions. Here are a few examples:
- Compress all PDFs added to a specific folder. This hands-off approach ensures consistent compression without any manual steps.
- Schedule regular PDF compression, whether daily or weekly. This automated routine simplifies file size management.
- Integrate compression into your existing digital routines. Imagine automatically compressing a PDF after creating it in a specific application – a seamless way to incorporate compression into your workflow.
These scenarios demonstrate how adaptable Shortcuts is for managing various PDF compression needs.
Ready-to-Use Scripts and Templates
A wealth of pre-built scripts and automation templates are available online. These resources provide a solid starting point for crafting your own custom workflows. You can adapt these templates to fit your specific needs, including:
- Setting the compression level. Control the balance between file size and image quality.
- Choosing lossy or lossless compression. Preserve all image data or selectively reduce quality for smaller files.
- Defining output file names and destinations. Keep your files organized and easy to find.
Customizing these templates empowers you to tailor PDF compression to your exact requirements.
Troubleshooting and Customization
While automation simplifies tasks, occasional issues can arise. Understanding troubleshooting steps and customization techniques empowers you to maintain and refine your workflows effectively:
- Resolve errors during compression. This might involve verifying file permissions, checking script syntax, or adjusting compression settings.
- Adapt scripts for specific file types or sizes. Handle a variety of documents efficiently.
- Update workflows as your needs evolve. Keep your automation processes aligned with your changing requirements.
Mastering these troubleshooting and customization skills makes Shortcuts an invaluable asset for PDF management on your Mac.
Troubleshooting PDF Compression Challenges on Mac
Compressing PDFs on a Mac can sometimes be tricky, whether you're using Preview, online tools, or dedicated apps. This section covers common issues Mac users encounter and offers practical solutions to overcome these PDF compression challenges. Understanding these troubleshooting techniques will help you achieve consistently high-quality results.
Why Some PDFs Resist Compression
Some PDFs just don't seem to compress much. This is often due to how the PDF was originally created. For instance, a PDF with lots of high-resolution images or embedded multimedia will naturally have a larger file size. Similarly, PDFs created from scanned documents, especially those with high DPI settings, can be quite large. Also, interactive elements, forms, or embedded fonts add to the file size, making compression less effective. Knowing this helps you anticipate potential issues and select the right compression methods.
Addressing Quality Loss in Text and Images
A common concern is quality loss, particularly noticeable in images and occasionally in text, after compression. Lossy compression, although good at reducing file size, can lower image resolution and introduce artifacts. Lossless compression, conversely, preserves image quality but provides less dramatic file size reduction. For text-heavy documents, lossless compression ensures readability, while image-heavy PDFs might handle some lossy compression to achieve a smaller file size. Try experimenting with various compression levels and methods to find the ideal balance.
Handling Problematic Document Elements
Embedded fonts, interactive forms, and multimedia content can be difficult to compress. Embedded fonts, in particular, can add significantly to file size. While sometimes needed for consistent display across different systems, consider removing them if they aren't essential. For example, PDFs meant only for online viewing may not need embedded fonts if the viewer's system already has suitable fonts. Similarly, interactive elements and multimedia might not be necessary for every use. Removing them can drastically reduce file size without changing the main document content.
Advanced Techniques for Preprocessing PDFs
Preprocessing your PDF before compressing it can improve the results. Optimizing images separately by reducing their resolution or converting them to a web-friendly format like JPEG can significantly lower the overall PDF size. Also, tools like the "Optimize PDF" function in professional PDF applications can further streamline the file by removing unnecessary data and improving the internal structure for more effective compression.
Specialized Approaches for Specific Document Types
Different document types benefit from customized compression strategies. For scanned documents, using OCR (Optical Character Recognition) to convert them to text-based PDFs can greatly reduce file size. For graphically rich presentations, optimizing images beforehand is key. With forms, flattening them to remove interactive elements can make a real difference in the compressed file size. Tailoring your method to the type of document yields better compression while preserving necessary information.
By addressing these common issues, you can make your PDF compression efforts more effective. Mastering these techniques ensures an optimal balance between file size and quality, improving your workflow and making sharing documents easier.
Ready to easily compress files on your Mac? Try Compresto, a powerful file compression tool designed for a smoother workflow. Download Compresto today and discover how simple managing file sizes while preserving quality can be. Download Compresto now!