How Do You Use HandBrake: A Complete Guide for Video Conversion Excellence
Getting Started with HandBrake: Your Foundation for Success
Learning HandBrake starts with getting the right setup on your computer. Your success depends on choosing the best version for your needs. HandBrake works well whether you use Windows, macOS, or Linux, making it easy to get started.
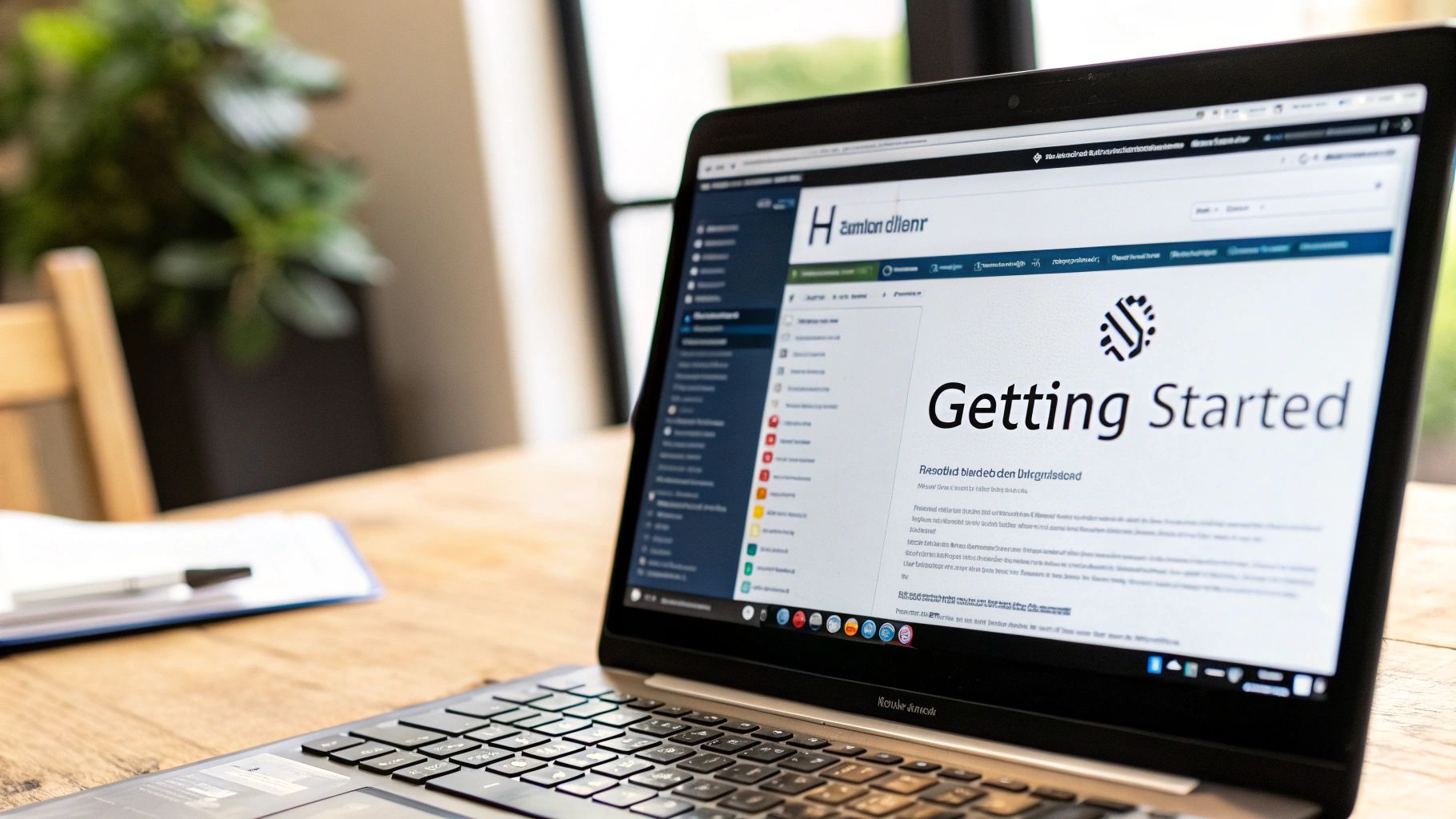
Essential First Steps
Here's how to begin with HandBrake:
-
Download and Installation: Get the right version from HandBrake's official website. The setup process is straightforward and quick.
-
Initial Settings: Before converting videos, set up your basics. Choose where files will save and pick default formats like MP4 or MKV - these choices matter for your final videos.
Navigating the Interface
The HandBrake interface has clear sections that work together. While it might look complex at first, it follows a simple pattern: pick your video, adjust settings, then start processing. Getting familiar with each part helps you work faster and better.
Avoiding Common Rookie Mistakes
Watch out for basic errors like wrong resolution or bitrate settings - these can really affect your video quality. Test with small files first before doing big projects. For more tips on video compression, check out: How to compress videos efficiently using FFmpeg.
Configuration Impact
Your settings directly affect video quality. Higher bitrates give better quality but bigger files. Lower bitrates make smaller files but might not look as good. Knowing these trade-offs helps you make better choices for each project.
Structuring Your Workspace for Efficiency
Smart content creators organize their HandBrake workspace well. Set up your toolbar how you like it, save settings for videos you make often, and use batch processing to handle multiple files at once. Good organization saves time and keeps your work consistent.
HandBrake makes video conversion simple while giving you professional control. When you understand the basics and set things up right, you'll get great results every time you convert a video.
Mastering HandBrake's Interface: Beyond the Basics

HandBrake might seem complex at first, but once you understand its core features, it becomes an essential tool for video conversion. Let's explore the main components and how they work together to help you create high-quality video outputs.
Understanding the Key Panels
The interface is organized into logical sections that guide you through the conversion process. Here are the main areas you'll use:
-
Source Selection: This is where you start - pick the video file you want to convert. You can select specific parts like chapters or camera angles from your source video.
-
Preset Panel: Save time by using pre-configured settings for different devices and platforms. These presets are especially helpful when you're new to video conversion.
-
Encoding Settings: Here's where the magic happens. Set your video codec (H.264 or H.265), quality level, frame rate, resolution, and audio options. These settings determine how your final video will look and sound.
-
Queue: Got multiple videos to convert? Add them all to the queue and let HandBrake process them one after another. This feature is perfect for batch processing your video collection.
-
Preview Window: Before starting a long conversion, check how your video will look. This quick preview helps you catch any issues with your settings before committing to the full process.
The Power of Previews and Track Selection
Testing your settings with the preview feature saves time and hard drive space. You can see exactly how your converted video will look before processing the entire file. The track selection panel is equally important - it lets you choose which audio tracks and subtitles to include in your final video.
Customizing Your HandBrake Experience
Make HandBrake work for you by adjusting its setup to match your needs. You can change the interface layout, create your own presets, and set up keyboard shortcuts. For example, if you regularly upload videos to YouTube, create a custom preset with your preferred settings to ensure all your videos are processed consistently.
Putting It All Together: A Real-World Example
Let's say you want to share a family video online. Start by loading your video file, select a web-friendly preset, and preview the results. Need to adjust the size or audio quality? Make those changes and preview again. Once everything looks good, start the conversion and HandBrake handles the rest. With these tools at your disposal, you have complete control over your video output.
"Choosing and Customizing Presets" in a more human-like, friendly style:
Choosing and Customizing the Perfect Preset
Think of HandBrake's presets like your favorite recipes - they're reliable settings that help you convert videos efficiently. Let's explore how to pick and adjust these presets to get the results you want.
Understanding HandBrake's Preset Options
HandBrake comes with several preset options designed for different uses. Here's what you'll find:
- Web Presets: Perfect for videos you plan to upload online, these settings ensure smooth playback at different internet speeds
- Device Presets: Special settings made for specific devices like iPhones, Android phones, and smart TVs
- General Presets: All-purpose settings that balance quality and file size for most common uses
Picking the right preset matters since it affects both how your video looks and where you can play it.
Real-World Applications of Presets
Let's say you're making videos for YouTube. Using a web preset helps ensure your video compresses properly for streaming and meets YouTube's requirements. You can tweak things like resolution and bitrate to keep the quality high while making the file small enough to upload quickly.
Balancing Quality and File Size
Finding the sweet spot between video quality and file size takes some testing. Higher bitrates usually mean better-looking videos but bigger files. For example, lowering the bitrate saves space but might create compression artifacts - those blocky or blurry spots no one wants to see. Want more tips? Check out How to Enhance Your Video Quality on Compresto.
Customizing Presets for Specific Needs
Here's how to make presets work better for you:
- Pick a Starting Point: Choose a preset that's close to what you need
- Adjust Basic Settings: Change the resolution and frame rate to match your needs
- Choose Your Codecs: Pick video formats like H.264 for regular use or H.265 for smaller files
- Save Your Settings: Once you find settings you like, save them for next time
Creating Custom Presets: A Time-Saving Strategy
Make your own presets for tasks you do often. For example, if you regularly post to Instagram, create a preset with the right dimensions and compression settings. This saves time and keeps your videos looking consistent.
With these tips, HandBrake becomes a reliable tool for your video projects. Well-chosen presets let you focus more on creating great content and less on technical details.
Advanced Encoding Strategies for Professional Results

Let's explore HandBrake's advanced encoding options that will help you create professional-quality video conversions. These features give you precise control over your video output and help you achieve excellent results.
Managing Multiple Audio Tracks and Subtitles
HandBrake makes it easy to work with multiple audio tracks, so you can include different languages or commentary tracks in your videos. You can also add and customize subtitles by importing external files, selecting languages, and adjusting how they appear on screen. This makes your content accessible to more viewers.
Mastering Video Cropping and Aspect Ratios
Getting the right crop and aspect ratio is key for professional videos. HandBrake lets you remove black bars and adjust dimensions to match your target platform. Need a video for Instagram? You can quickly crop it to a perfect 1:1 square format. Want a cinematic widescreen look? HandBrake's tools help you achieve the exact dimensions you need.
Optimizing Encoding Settings for Challenging Source Materials
Some videos need extra care during encoding, especially older recordings or low-quality sources. HandBrake includes filters and settings to improve tricky source materials. For example, the deinterlacing filter removes jagged lines from TV broadcasts, making them look smooth on modern screens. You might find this helpful: H.264 vs. H.265: Which Codec Is Right for You?
Achieving Broadcast-Quality Results with Advanced Filters
HandBrake offers powerful filters beyond basic deinterlacing. You can fine-tune brightness, contrast, saturation, sharpness, and noise reduction. These tools help you polish your videos to broadcast standards. When working with older footage that needs updating, these filters can dramatically improve visual quality and clarity.
Preserving Video Quality While Maintaining Efficient File Sizes
Finding the sweet spot between quality and file size is a common challenge. HandBrake helps you strike the right balance through its Constant Rate Factor (CRF) control. For H.264 videos, using a CRF value between 20-23 typically delivers excellent quality while keeping files manageable. This is especially useful when you need to store videos efficiently or share them online without sacrificing visual appeal.
Streamlining Workflow with Batch Processing
Batch processing in HandBrake is a powerful way to speed up your video conversion tasks, especially when working with multiple files. By processing files simultaneously, you can reduce manual effort and ensure consistent output quality. This is particularly useful for content creators who need to convert large video libraries.
Understanding Batch Processing in HandBrake
HandBrake offers a straightforward batch processing system that works like an efficient production line. Here's what you need to know:
-
Queue Management: Add multiple videos to a processing queue that runs automatically. Set it up and let it run overnight or during breaks.
-
Custom Templates: Save your preferred settings as templates to maintain consistent video quality across projects. This includes resolution, format (H.264/H.265), and bitrate settings.
-
Resource Controls: Adjust processing settings to avoid overloading your system during heavy conversion tasks. This helps maintain smooth performance on your computer.
Strategic Approaches to Efficiency
When using HandBrake for big projects, these practical tips can help:
-
Organize Your Queue: Group similar files together in the queue. For example, put all 1080p videos in one batch to avoid changing settings between conversions.
-
Track Progress: Check HandBrake's logs and status updates to monitor your conversions and spot any issues quickly.
-
Manage Resources: Make sure your computer has enough power for conversions. Use the 'low-priority' mode if you need to work on other tasks while processing videos.
Keeping Quality Consistent
Quality control is essential when processing many videos at once. Understanding CRF settings and using presets helps maintain consistent quality across all your files. For more details on getting the best compression results, check out Compresto's resource guide.
Batch processing in HandBrake makes video conversion manageable and efficient. Whether you're working with a few large files or hundreds of clips, mastering these features will save you time and help you produce better results.
Troubleshooting and Optimization Techniques

Having issues with HandBrake? Don't worry - it's normal to run into occasional problems when converting videos. Let's look at some practical solutions and ways to get better results from your video conversions.
Common HandBrake Challenges and Solutions
When video conversions don't go as planned, here are the main issues you might face and how to fix them:
-
Encoding Errors: If you see these, your source file might be damaged or your settings may be off. Try using a lower bitrate or different preset. For corrupted files, use a video repair tool first.
-
Audio/Video Out of Sync: Nothing ruins a video like mismatched audio. Use HandBrake's audio delay tools to fix this - make small adjustments until everything lines up properly.
-
Poor Video Quality: Getting fuzzy or pixelated results? You probably need to dial back the compression. Bump up the bitrate or switch to a better quality preset. Check out: 10 Ways to Optimize Your Files Without Losing Quality.
Making Sense of Error Messages
When HandBrake shows an error, pay attention to the details - they point to what's actually wrong. For example, if it mentions a codec issue, you might need to install missing software or use a different file format.
Getting Better Performance
Is HandBrake running slowly? Here's how to speed things up:
-
Use Hardware Acceleration: Let your graphics card help with encoding by turning this on in settings.
-
Clear Background Programs: Close other apps to give HandBrake more system resources.
-
Update Your Drivers: Make sure your graphics card has the latest drivers for best performance.
Preventing Problems Before They Start
A few simple checks can save you headaches later:
-
Check Your Source Files: Before starting, make sure your original videos aren't corrupted.
-
Do Test Runs: Convert a small clip with your settings before doing a big batch of videos.
-
Keep HandBrake Updated: Install updates regularly to get bug fixes and new features.
HandBrake has lots of options for getting great video quality, but sometimes you need to troubleshoot. Understanding these common issues and fixes helps ensure smooth, high-quality conversions. Want an even simpler way to compress files? Try Compresto for easy and reliable file management.