Essential ffmpeg resize video Tips
Why FFmpeg Is Your Ultimate Video Resizing Companion
Working with video often means grappling with file sizes. Whether it's for social media, web streaming, or archiving, oversized videos can be a real problem. That's where FFmpeg comes in. This powerful, open-source tool offers precise control over video dimensions, making it a valuable asset for anyone working with video, not just tech experts.
Why Choose Command-Line Over GUI?
Graphical user interfaces (GUIs) may seem easier to use, but they often lack the fine-tuned control and efficiency of FFmpeg. Think of it like this: a GUI is like driving an automatic – convenient, but limited. FFmpeg is like driving a manual – it takes a little more practice, but gives you complete control. This results in higher quality resizing and the power to automate complex tasks using scripts.
FFmpeg's Power: Size and Quality
FFmpeg excels at shrinking file sizes without sacrificing quality. Resizing a 4K video (3840x2160) to 720p (1280x720) can reduce the file size dramatically, often by 80%. This could mean shrinking a 10GB file to around 1.5GB, perfect for web streaming and mobile devices. Smaller files mean faster uploads, smoother playback, and lower storage costs. For a deeper dive into FFmpeg resizing, check out this helpful guide: How to Resize and Crop Videos Using FFmpeg.
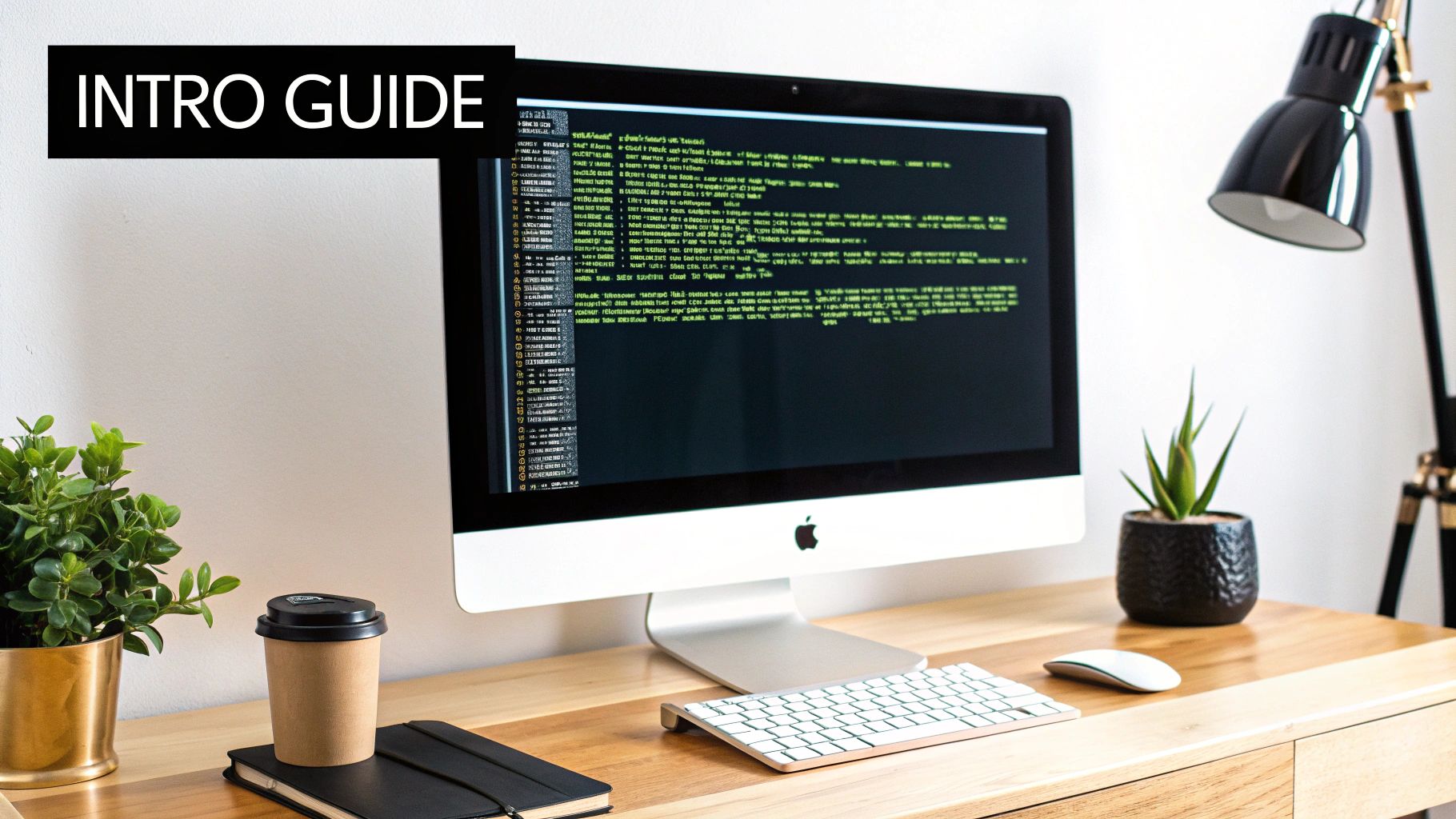
Understanding the Basics: Aspect Ratios and Resolutions
Before using FFmpeg, it's important to understand aspect ratio and resolution. Aspect ratio describes the proportional relationship between width and height (like 16:9 for widescreen). Resolution refers to the total number of pixels, expressed as width x height (e.g., 1920x1080). Understanding these concepts is key to resizing videos effectively, preventing distortion and ensuring compatibility across different platforms.
FFmpeg's Flexibility: A Tool for Every Need
FFmpeg offers a wide range of resizing options. You can maintain aspect ratios, set specific dimensions, or even scale by percentage. This flexibility lets you tailor your commands to fit any project, whether it's for YouTube, Instagram, or another platform. FFmpeg truly is a powerful tool for every part of your video workflow.
Essential FFmpeg Resize Commands You'll Actually Use
Tired of copying and pasting FFmpeg commands you don't quite understand? This guide breaks down the core concepts of FFmpeg resizing, using clear examples that actual professionals use. You'll learn the essential parameters and how to resize videos for any platform confidently.
Mastering the Scale Filter
The heart of FFmpeg video resizing is the scale filter. This filter lets you control the output dimensions of your video, whether you're shrinking a 4K video for the web or creating perfectly sized thumbnails. The syntax is simple and flexible.
-
Specific Dimensions: For an exact resolution, specify the width and height:
scale=1280:720. This sets the video to 1280 pixels wide and 720 pixels high. -
Maintaining Aspect Ratio: To resize without distortion, use
-1:scale=1280:-1sets the width to 1280 and automatically calculates the height. You can also fix the height:scale=-1:720. This is essential for keeping videos looking right. -
Percentage Scaling: Resize by percentage using
iw(input width) andih(input height):scale=iw*0.5:ih*0.5scales the video to 50% of its original size. Great for previews or thumbnails!
Practical Examples: Resizing for Different Platforms
Let's see how to resize for popular platforms:
The following table provides a quick reference for common resizing scenarios.
Common FFmpeg Resize Commands A reference table showing the most frequently used FFmpeg resize commands with explanation of parameters and example use cases.
| Command | Parameters | Example | Use Case |
|---|---|---|---|
scale=width:height | width: Target width in pixelsheight: Target height in pixels | scale=1080:1080 | Resizing to a square format for platforms like Instagram. |
scale=width:-1 | width: Target width in pixels-1: Automatically calculate height to maintain aspect ratio | scale=1280:-1 | Resizing to a specific width while preserving the original aspect ratio. Common for YouTube HD videos. |
scale=-1:height | -1: Automatically calculate width to maintain aspect ratioheight: Target height in pixels | scale=-1:1920 | Resizing to a specific height while preserving aspect ratio. Useful for vertical videos. |
scale=iw*percentage:ih*percentage | iw: Input widthih: Input heightpercentage: Scaling factor (e.g., 0.5 for 50%) | scale=iw*0.25:ih*0.25 | Scaling the video to a percentage of its original size. Often used for creating thumbnails. |
This table highlights how simple adjustments to the scale command can tailor your video output for various social media and video platforms. Remember to choose the command that best suits your specific needs and platform requirements.
Combining Resize with Other Filters
The scale filter becomes even more powerful when used with other filters. For instance, use the crop filter to remove black bars before resizing with scale. This combination gives you fine-grained control. See our guide on How to compress videos using FFmpeg and an easier alternative for more compression strategies.
Handling Complex Scenarios
What if your input videos have different orientations? FFmpeg's conditional logic within the scale filter can handle this: scale='if(gte(iw,ih),min(1920,iw),-2)':'if(gte(iw,ih),-2,min(1080,ih))'. This checks if the input is landscape or portrait and sets the maximum width or height accordingly, maintaining aspect ratio.
By mastering these core commands and combinations, you can resize videos efficiently for any project, eliminating guesswork and frustration.
Advanced FFmpeg Resize Techniques Worth Mastering
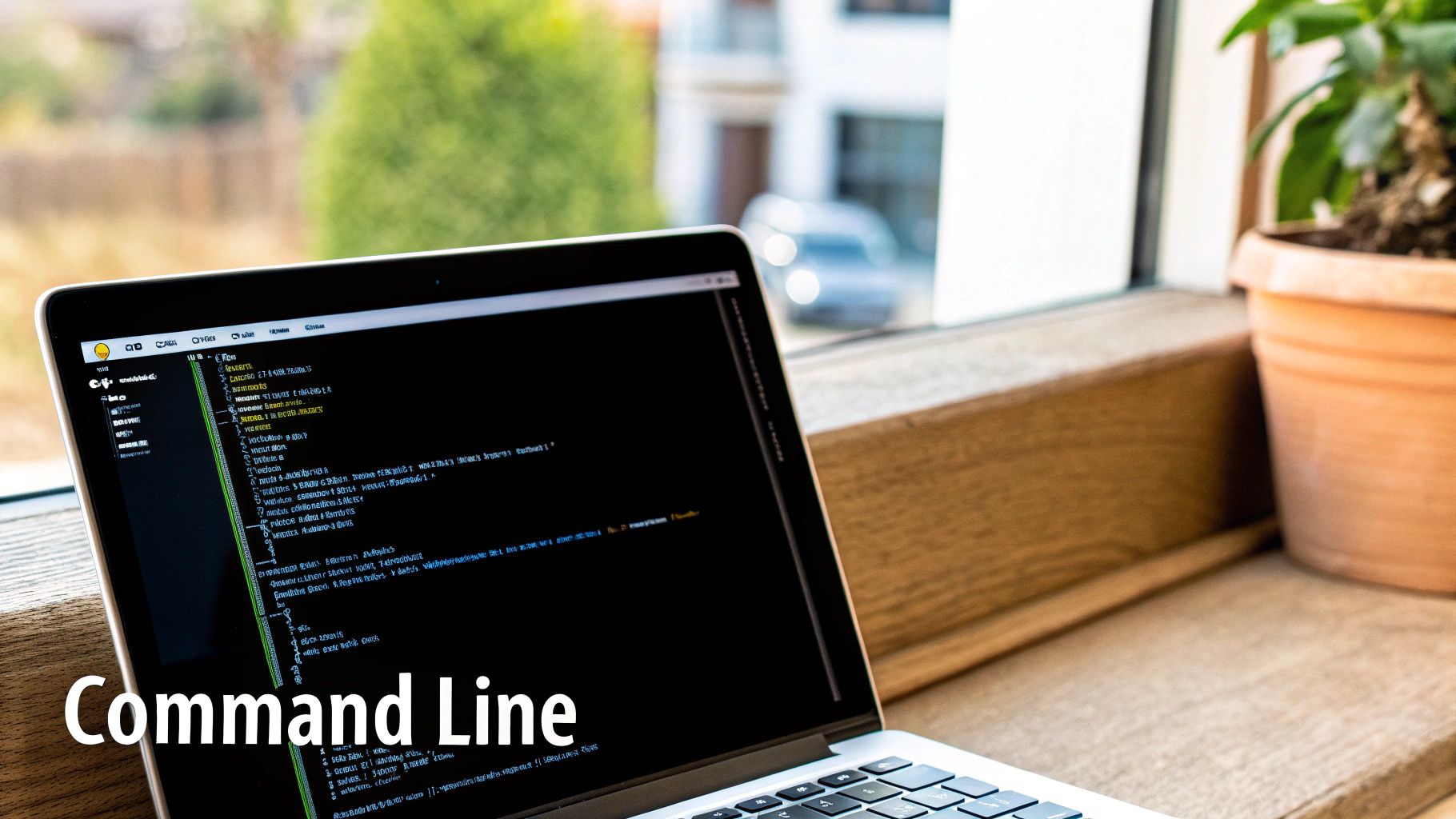
Beyond basic FFmpeg resizing, let's explore techniques video professionals use for more control over video output. These address complex scenarios and content types, providing granular control.
Handling Anamorphic Content and Complex Aspect Ratios
Anamorphic video, horizontally squeezed during filming, needs stretching during playback. FFmpeg's setsar filter ("set sample aspect ratio") fixes this. If a video was squeezed by a factor of 2, setsar=2/1 restores the correct aspect ratio. This frequently pairs with the scale filter.
This leads to handling complex aspect ratios, like converting 2.39:1 cinematic video to 16:9 widescreen. This involves precise cropping and scaling using scale and crop filters. The specific parameters depend on your target dimensions and whether you prioritize filling the screen or preserving the image.
Precise Letterboxing and Pillarboxing with FFmpeg
Letterboxing (adding black bars above and below) and pillarboxing (adding black bars to the sides) fit videos into different aspect ratios without distortion. FFmpeg's pad filter achieves this. The command pad=16/9*ih:ih:(ow-iw)/2:(oh-ih)/2:black letterboxes a 4:3 video to 16:9, calculating output dimensions and centering the video.
Mastering Combined Filters for Surgical Precision
Combining scale, crop, pad, and setsar unlocks advanced workflows. You could crop anamorphic video with crop, fix its aspect ratio with setsar, and scale it with scale. This offers precise output, ideal for tailoring content to platforms.
Handling Special Content Types
HDR, interlaced, and variable frame rate (VFR) videos present challenges. HDR content needs special flags to preserve color information during resizing. Interlaced video requires deinterlacing filters before scaling to avoid artifacts.
With VFR material, converting to a constant frame rate (CFR) before resizing is typically necessary. Many scaling algorithms assume CFR and can produce glitches with VFR footage. Consistent frame rates ensure a professional result.
Real-World Examples and Workflows
Here are practical examples:
- Resizing and letterboxing for Instagram: Convert 16:9 video to 1:1 square format with letterboxing using
scaleandpad. - Creating thumbnails for YouTube: Create smaller previews with
scaleand percentage-based dimensions (e.g.,scale=iw*0.2:ih*0.2).
These examples demonstrate FFmpeg's versatility. Mastering these techniques gives you full control over your video outputs for polished, professional videos.
Preserving Quality While Shrinking Your Videos
Resizing videos often involves a compromise between file size and visual quality. However, by using FFmpeg strategically, you can significantly reduce file size without sacrificing visual clarity. Let's explore how to maintain quality during video resizing.
Understanding Scaling Algorithms
FFmpeg provides a range of scaling algorithms, each affecting the final output differently. Selecting the correct algorithm is crucial for preserving detail and minimizing unwanted artifacts.
-
Bilinear Scaling: This algorithm is fast but can result in blurry output, especially with large size reductions. It's a practical choice for quick previews but not ideal for final, high-quality videos.
-
Bicubic Scaling: Offering a better balance between speed and quality, bicubic scaling is a good general-purpose option. It provides sharper results compared to bilinear scaling, making it suitable for many web videos.
-
Lanczos Scaling: This algorithm delivers the highest quality, retaining fine details even with significant resizing. While it's more computationally demanding and slower, Lanczos is the preferred choice for high-resolution content where preserving detail is paramount.
To help you choose the right algorithm, let's compare them in a table:
FFmpeg Scaling Algorithms Comparison: Comparison of different scaling algorithms in FFmpeg and their effect on quality, performance, and suitable use cases
| Algorithm | Quality | Processing Speed | Best For | Limitations |
|---|---|---|---|---|
| Bilinear | Lower | Fastest | Quick resizing, previews | Can appear blurry |
| Bicubic | Good | Moderate | General-purpose resizing | Some detail loss is possible |
| Lanczos | Highest | Slowest | Preserving fine details | Longer processing time |
The best algorithm depends on your specific needs. For web videos, bicubic scaling often suffices. For high-resolution content, Lanczos is the best option.
Eliminating Artifacts and Maintaining Crisp Details
Beyond algorithm selection, other techniques can enhance quality during resizing. Pre-processing, like noise reduction or sharpening, can prepare the video, resulting in improved final output. For tips on pre-processing and reducing file size, check out this guide on file compression.
Encoder fine-tuning also plays a crucial role. Adjusting parameters like bitrate and constant rate factor (CRF) directly impacts the final quality. A lower CRF typically means higher quality, but also a larger file size.
Combining Strategies for Optimal Results
Many content creators combine pre-processing, algorithm selection, and encoder fine-tuning. They might apply noise reduction before using Lanczos scaling and then adjust the encoder settings. This multi-faceted approach ensures excellent quality even at smaller dimensions.
By addressing all aspects of the resizing workflow, you can create smaller videos without compromising visual appeal. This produces videos optimized for various devices and platforms while preserving visual fidelity.
Batch Processing: Resize Hundreds of Videos Efficiently

So, you've got the hang of resizing individual videos with FFmpeg? Great! But what happens when you need to resize hundreds, or even thousands? Resizing each video by hand just isn't feasible. That's where batch processing comes to the rescue, automating your entire video resizing workflow.
Creating a Basic Batch Script
A simple bash script can automate the resizing process for every video file within a directory. The script works by looping through each file and applying your chosen FFmpeg command.
#!/bin/bash
for file in *.mp4; do ffmpeg -i "$file" -vf "scale=1280:-1" "resized_$file" done
This script resizes all .mp4 files in your current directory to a width of 1280 pixels, maintaining the original aspect ratio. Resized files are conveniently prefixed with "resized_".
Advanced Batch Techniques: Error Handling and Logging
For truly reliable batch processing, you'll want to add error handling and logging. Error handling ensures your script keeps running even if a single file has a problem. Logging keeps a record of every operation, making it easy to spot any issues.
#!/bin/bash
for file in *.mp4; do if ffmpeg -i "$file" -vf "scale=1280:-1" "resized_$file"; then echo "Resized: $file" >> resize_log.txt else echo "Error resizing: $file" >> resize_error.txt fi done
This improved script logs successful resizes and errors into separate files, giving you a complete history of the entire process.
Maximizing Efficiency with Parallel Processing
Processing a large video library can be time-consuming. Parallel processing significantly speeds things up by using multiple CPU cores at the same time. Tools like GNU Parallel distribute the workload, dramatically reducing the overall processing time.
#!/bin/bash
parallel 'ffmpeg -i {} -vf "scale=1280:-1" resized_{/.}' ::: *.mp4
This example uses GNU Parallel to spread the resizing tasks efficiently across your available cores. The ::: separates the command from the list of files to be processed.
Monitoring Progress and Resource Usage
When you're running these large batch jobs, it's important to keep an eye on progress and resource usage. Tools like pv (Pipe Viewer) track data flow, giving you an estimated completion time. Monitoring your CPU and memory usage prevents system overload.
By using these techniques, you can build efficient, reliable, and scalable video processing workflows. This approach saves you hours of manual work, maintains consistency across your videos, and gives you control over even the largest video libraries. These strategies are invaluable for content managers, marketers, and anyone working with substantial amounts of video content.
Platform-Perfect Videos: Resize For Maximum Impact
Creating engaging video content involves more than just hitting the record button. It requires a keen understanding of how each platform displays and processes video. Whether you're sharing on YouTube, Instagram, TikTok, or preparing professional presentations, correctly resizing your video is crucial for maximizing impact and viewer engagement. This section explores how platform-specific requirements influence optimal video resizing using FFmpeg.
Resolution and Aspect Ratio: The Foundation of Platform Compatibility
Each platform has its own preferred resolution and aspect ratio. Aspect ratio refers to the proportional relationship between the width and height of your video. YouTube, for instance, prefers 1920x1080 (16:9) for high-definition videos. Instagram, on the other hand, often favors 1080x1080 (1:1) for square posts. TikTok thrives on vertical video, typically 1080x1920 (9:16). FFmpeg's scale filter helps you tailor video dimensions to these requirements: scale=1920:1080 for YouTube, scale=1080:1080 for Instagram, and scale=-1:1920 for TikTok, which maintains the correct aspect ratio while resizing.
Beyond Dimensions: Bitrate, Codec, and Container
Resolution and aspect ratio are fundamental, but other factors also impact platform performance. Bitrate controls the amount of data used per second of video. Higher bitrates usually mean better quality but larger files. Choosing the appropriate codec, like H.264 or H.265 (HEVC), and container format, such as MP4 or MOV, ensures compatibility and smooth playback. For further exploration, see this guide on video optimization.
Efficient Workflows For Multi-Platform Delivery
Creating individual videos for every platform can be tedious. FFmpeg lets you generate multiple optimized versions from a single source. Combining the scale filter with commands for adjusting bitrate, codec, and container streamlines your workflow. Consider creating a bash script that automatically outputs YouTube, Instagram, and TikTok-ready versions, each with platform-specific settings. This significantly reduces production time and ensures consistency.
The Impact of Small Adjustments: A Side-by-Side Comparison
Even subtle tweaks to your video parameters can have a visible effect. Take a video initially shot in 4K. Resizing to 1080p for YouTube at a bitrate of 8 Mbps might look excellent. However, dialing the bitrate down to 5 Mbps could substantially decrease file size while maintaining acceptable quality. This results in faster uploads and improved playback for viewers with slower internet speeds. Similarly, selecting the right scaling algorithm, such as lanczos for higher quality, can better preserve detail compared to faster but less precise options like bilinear.
Maximizing Viewer Experience and Engagement
Ultimately, optimizing your video for each platform improves the viewing experience. Videos that load quickly, play without buffering, and appear crisp on the target device all contribute to better engagement. Whether measured by watch time on YouTube, likes on Instagram, or shares on TikTok, platform-specific optimization can boost your video's performance. By handling the technical aspects of video resizing, you free yourself to concentrate on crafting compelling content that truly connects with your audience.
Troubleshooting: Fix Common FFmpeg Resize Headaches
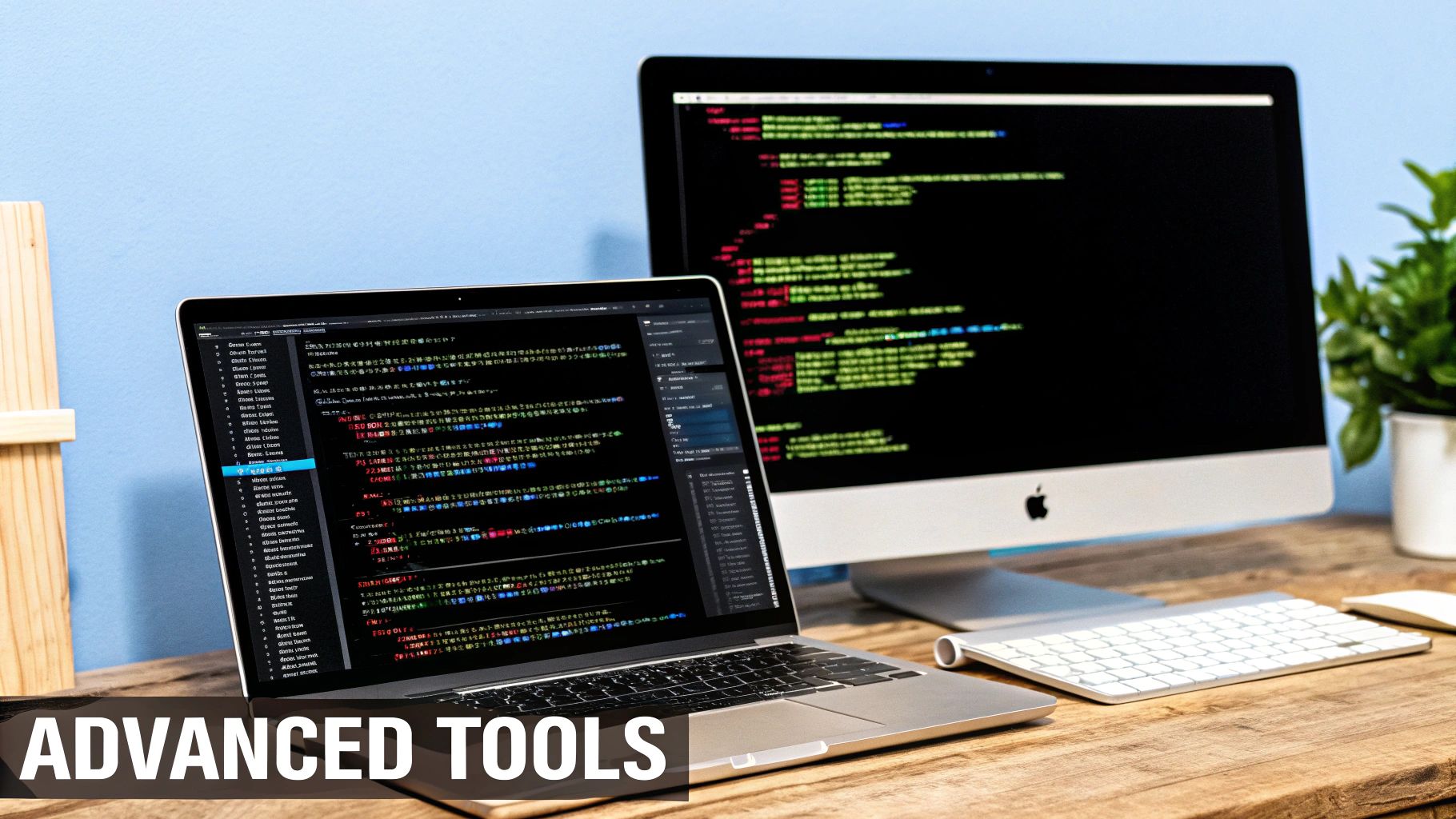
Even with careful planning, using FFmpeg for video resizing can sometimes present unexpected challenges. This section covers common problems and offers practical solutions, helping you troubleshoot and achieve your desired video dimensions.
Aspect Ratio Distortion: Keeping Your Videos in Proportion
One of the most frequent issues is aspect ratio distortion. This is where your resized video looks stretched or squeezed. It typically happens when you set both width and height without considering the original aspect ratio. Imagine forcing a widescreen video (16:9) into a square (1:1) format – the image will distort.
- Solution: Use
-1for either the width or height within thescalefilter. For example,scale=1280:-1sets the width to 1280 pixels and automatically calculates the corresponding height. This maintains the original aspect ratio. Conversely,scale=-1:720locks the height at 720 pixels and adjusts the width proportionally.
Black Borders: Understanding and Removing Unwanted Padding
Another common problem is the appearance of black borders surrounding the resized video. These borders often appear due to aspect ratio differences between the original video and the target dimensions. This can be annoying when you want the video to completely fill the frame.
- Solution: Combine the
scalefilter with thepadfilter. Thepadfilter adds padding, effectively filling those black borders with your chosen color. You can even calculate padding dynamically based on the input and output sizes, ensuring everything aligns perfectly.
Quality Degradation: Minimizing Pixelation and Blur
Resizing can sometimes lead to a noticeable drop in quality, making your video look pixelated or blurry. This often occurs when scaling down significantly or using less effective scaling algorithms.
- Solution: Consider the
lanczosscaling algorithm, known for producing high-quality results. While slower than options likebilinearorbicubic,lanczospreserves detail much better, especially during downscaling. Also, remember to adjust the bitrate downwards when reducing resolution. This helps prevent encoding artifacts that can impact perceived quality.
Color Shifts: Maintaining Accurate Colors During Resizing
Occasionally, resizing might introduce subtle color shifts. This means the colors in the resized video don't quite match the original. This can stem from color space conversions or issues with the scaling algorithm.
- Solution: Ensure your FFmpeg build includes the necessary color management features. Using advanced scaling algorithms like
lanczoscan also help, as they tend to handle color information more accurately. Experimenting with different color space settings can also lead to the best results for your particular videos.
Deciphering FFmpeg Error Messages
FFmpeg error messages can be confusing. However, understanding them is crucial for identifying the root of the problem. Carefully examine the specific error codes and messages FFmpeg provides. These often pinpoint the troublesome filter or parameter. Online resources and FFmpeg forums can offer valuable additional guidance.
By understanding these common issues and their solutions, you can effectively troubleshoot FFmpeg resizing problems and consistently create high-quality videos. For a more streamlined video resizing workflow on macOS, consider Compresto. This app simplifies the process, providing a user-friendly interface with powerful features, all while utilizing the power of FFmpeg behind the scenes.