How to Convert Video to iPhone Format Effortlessly
Understanding iPhone Video Compatibility: The Foundation
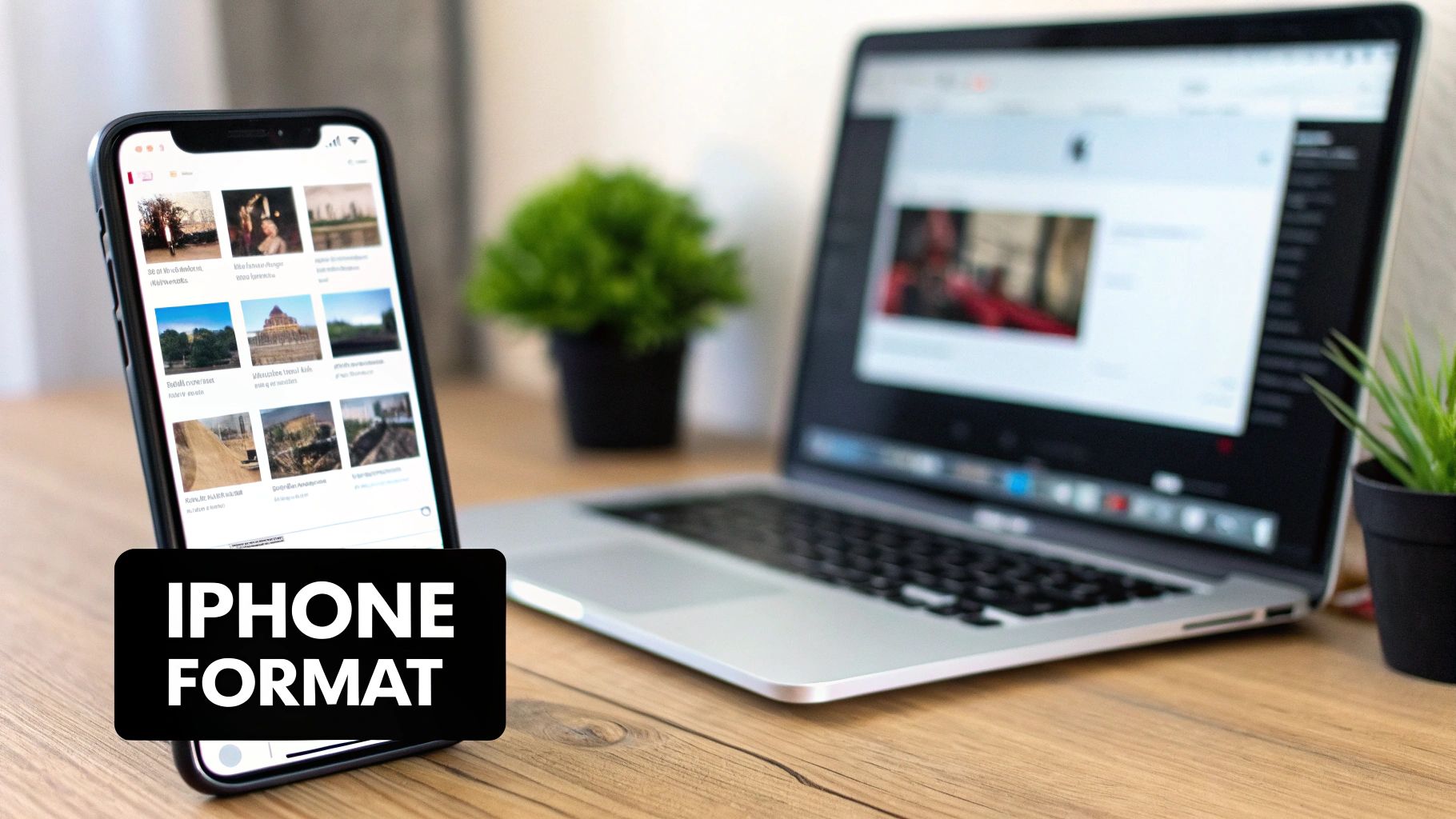
Let's be honest: video files aren't all the same, especially when it comes to playing them on your iPhone. Just because a file has the right extension (like .mp4 or .mov) doesn't mean it'll play smoothly. This section explains the basics of what makes a video truly iPhone-compatible.
Beyond the File Extension: Codecs and Containers
The first step is understanding codecs and containers. Containers, like MP4, MOV, and M4V, are like boxes that hold the video data. Codecs, like H.264 and H.265/HEVC, are how the video data is packaged inside. iPhones support several containers, but the codec is what really matters for compatibility.
For instance, both MP4 and MOV are common containers. But an MP4 file encoded with a codec your iPhone doesn't recognize won't play, even with the correct file extension. That's why converting videos for iPhone often focuses on changing the codec, not just renaming the file.
The Power of H.264 and H.265/HEVC
H.264 and H.265/HEVC are the most widely supported iPhone video codecs. H.264 is a reliable standard offering a good balance of quality and file size. H.265/HEVC, its successor, provides even better compression. This means smaller files for the same quality, or higher quality with the same file size. This is particularly useful for newer iPhones that record in high resolutions like 4K. Check out this helpful resource: How to master the difference between H.264 and H.265.
These codecs also impact battery life and storage. H.265/HEVC is more efficient, requiring less processing power for playback. This results in longer battery life and less strain on your iPhone. It also leads to a smoother viewing experience, particularly on older iPhones.
The Evolving Landscape of iPhone Video
As iPhones have improved their video recording capabilities, the need to convert video to iPhone format has increased. Newer models, like the iPhone 13 Pro and later, can record in ProRes. This format prioritizes high quality but creates much larger files than H.264 or H.265 (HEVC). This has increased the need for conversion tools to manage these larger files.
By 2024, tools like VideoProc Converter AI became popular for converting videos to iPhone-friendly formats like MOV and MP4 using H.264 or H.265 codecs. Learn more about iPhone video formats here.
This shows how important it is to balance quality and practicality. Choosing the right codec is crucial for optimal viewing on your iPhone while minimizing storage use. Understanding these basics empowers you to choose the right settings when converting videos, ensuring they look great and play without a hitch.
Selecting Your Perfect Conversion Tool Arsenal
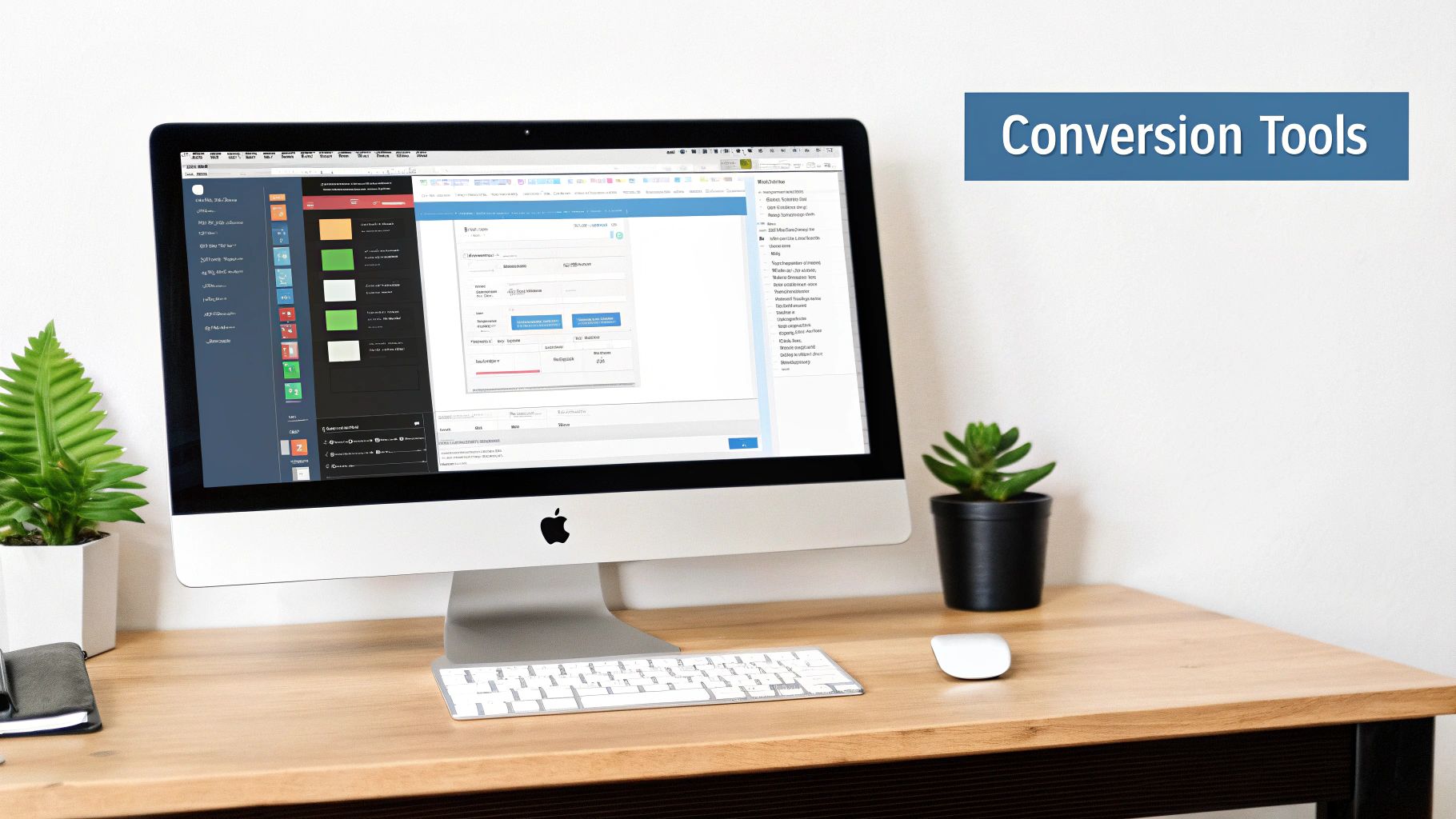
Now that you know the optimal video formats for your iPhone, let's talk about choosing the right conversion software. With so many options available, finding the perfect fit can feel overwhelming. To simplify things, we've tested several popular tools: VideoProc Converter AI, Handbrake, and Tipard Video Converter Ultimate.
Our analysis goes beyond simple feature lists. We’ve evaluated conversion speeds, video quality, and the overall user experience to help you find the ideal tool, whether you're a casual user or a video professional.
Free vs. Paid: Finding the Right Balance
Handbrake is a powerful, free and open-source option. It offers all the essential features many users need, especially for basic conversions. However, Handbrake’s interface can be challenging for beginners.
Paid tools like VideoProc Converter AI and Tipard Video Converter Ultimate often include advanced features like batch processing and hardware acceleration. These can significantly speed up conversions, especially for large or high-resolution videos. Premium tools also typically provide better customer support and more frequent updates.
The demand for video conversion software, including tools to optimize videos for iPhones, is constantly growing. As of 2023, the global market was projected to grow by over 15% annually. Tools like VideoProc Converter AI and Tipard Video Converter Ultimate have become essential for converting videos to iPhone-friendly formats like MP4 or MOV with H.264 or H.265 codecs. For a deeper dive into iPhone video formats, check out this resource.
Choosing the Right Tool for Your Needs
The ideal tool depends on your specific needs. For quick conversions to iPhone-compatible formats without complex settings, Tipard Video Converter Ultimate might be a good choice. If you need more encoding control and prefer a free solution, Handbrake is a robust option, though it has a steeper learning curve. For speed and AI-powered enhancements, consider VideoProc Converter AI. If you’re exploring video compression options, you might find this article helpful.
Feature Comparison: A Quick Overview
The table below summarizes the key features of each tool to help you make an informed decision. It compares their supported output formats, conversion speeds, batch processing capabilities, additional features, and pricing.
Comparison of Top Video Conversion Tools for iPhone A detailed comparison of the most popular video conversion software options, highlighting their key features, pricing, and performance when converting videos to iPhone format.
| Software | Supported Output Formats | Conversion Speed | Batch Processing | Additional Features | Price |
|---|---|---|---|---|---|
| VideoProc Converter AI | MP4, MOV, M4V, etc. | Fast | Yes | AI Upscaling, Hardware Acceleration, DVD Ripping | Paid |
| Handbrake | MP4, MKV, WebM, etc. | Moderate | Limited | Open-source, Customizable Settings | Free |
| Tipard Video Converter Ultimate | MP4, MOV, M4V, etc. | Fast | Yes | Metadata Editing, GIF Making, DVD Ripping | Paid |
As you can see, each tool offers a different mix of features and pricing. Choosing the right one depends on your individual needs and budget. By carefully weighing these factors, you can select the best video conversion tool for your iPhone and ensure a smooth, efficient workflow.
Converting Videos: From Selection to iPhone Transfer

So, you've found the right video conversion software. Great! Now, let's walk through how to actually convert your videos into a format your iPhone can play. The process involves a few main steps: importing your video, choosing the correct output settings, starting the conversion, and finally, getting the finished video onto your iPhone. We'll break down each part to make it smooth and easy.
Importing Your Source Video: The First Step
First, import the video you want to convert into your software. Most video converters handle a wide range of formats, from standard types like AVI and MKV to less common ones. You can usually just drag and drop the video into the program window, or use the built-in file browser to select it.
Choosing the Right Output Settings: Optimization is Key
This is where knowing what your iPhone can handle is important. Picking the correct output settings ensures your videos play smoothly and don't take up too much storage space. Pay close attention to these settings:
- Format: MP4 or MOV are your best bets – iPhones support both very well.
- Codec: H.264 offers a good balance of quality and file size. For smaller files with even better quality, consider H.265/HEVC.
- Resolution: Using your iPhone's native resolution gives the best viewing experience. But using a slightly lower resolution can save space without sacrificing much quality.
- Bitrate: Higher bitrates mean better quality, but also bigger files. Experiment to find what looks good without filling up your phone's storage.
- Frame Rate: Stick with the original video's frame rate for smooth playback. 24 fps, 30 fps, and 60 fps are common choices.
Initiating and Managing the Conversion Process
Once your settings are dialed in, click "Convert" (or a similar button) to start the process. How long it takes depends on the video's length and resolution, as well as how powerful your computer is. Many converters offer batch processing, letting you convert several videos at the same time, which can save a lot of time.
Transferring the Converted Video to Your iPhone: The Final Touch
With the video converted, it's time to get it onto your iPhone. Here are a few common ways to do it:
- Using a USB Cable: A direct cable connection is the fastest way to transfer.
- Cloud Services (iCloud, Dropbox, Google Drive): Upload the converted video to a cloud service and download it on your iPhone. This works well for larger files.
- File Sharing Apps (AirDrop): For Mac users, AirDrop offers a quick wireless transfer method.
Troubleshooting Common Conversion Issues
Sometimes, you might encounter minor problems. Here are a few quick fixes:
- Audio Sync Issues: If the audio and video aren't synced, double-check your converter's settings. Some have options to fix audio delays.
- Unexpected Quality Loss: If the converted video looks much worse than the original, try a higher bitrate. But keep an eye on the file size. Also, ensure the resolution isn't set too low.
For more tips on optimizing videos, check out this guide on our blog.
Tailoring Conversions for Your Specific iPhone Model
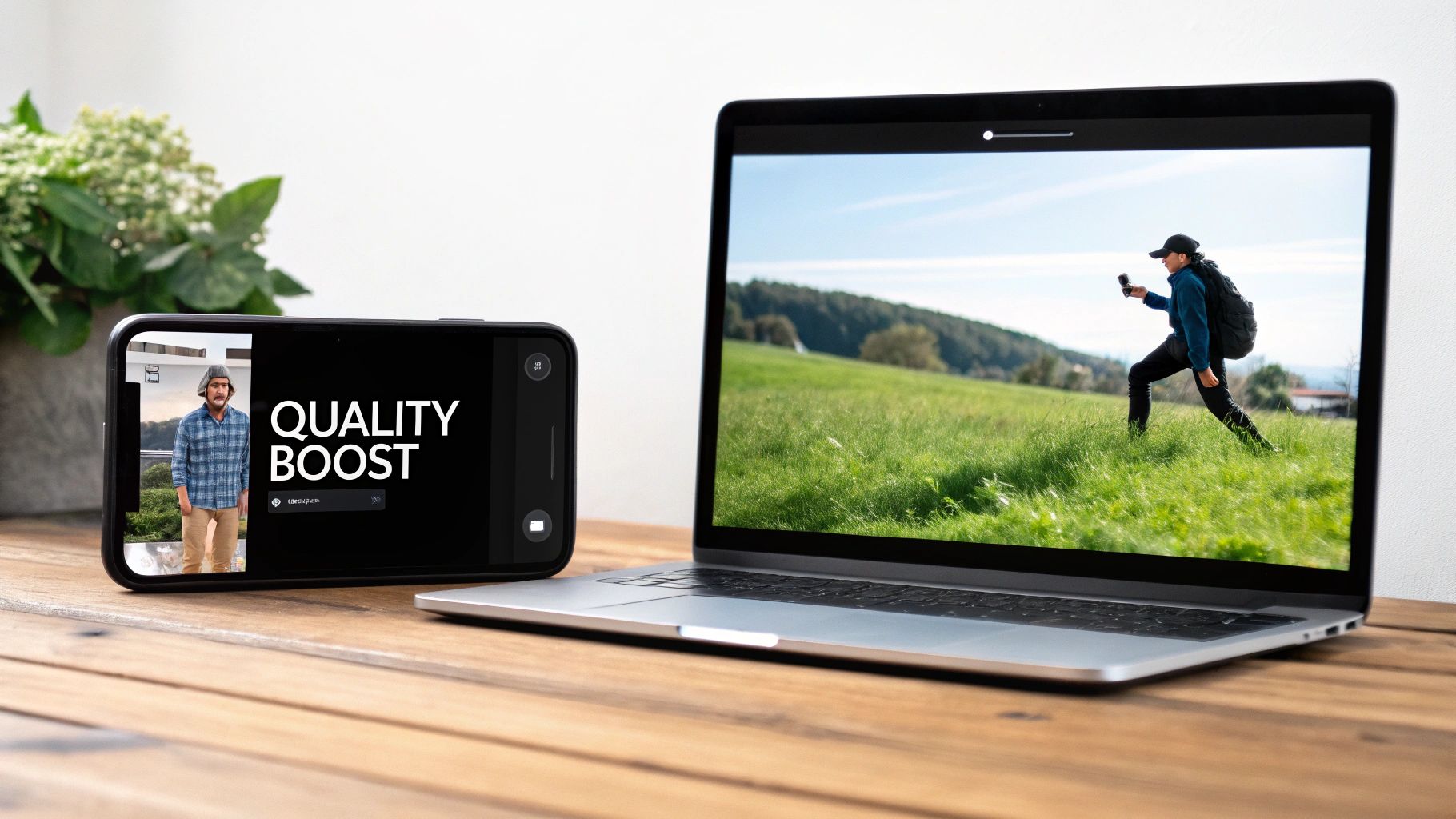
Converting video to iPhone format isn't one-size-fits-all. Your iPhone model significantly impacts the ideal settings. An iPhone 14 Pro Max, for example, handles video much differently than an iPhone SE. Understanding your specific model's capabilities is key for optimal results.
This section helps you pinpoint the best conversion settings for your iPhone generation.
Why Model Matters: Hardware and Software
Newer iPhones have powerful processors and advanced video decoding. This lets them handle higher resolutions and bitrates without a hitch. Older models, on the other hand, need more optimization. Think of it like matching the right engine to a car – a sports car thrives at high speeds while a compact car performs best at lower speeds.
Picking the correct settings avoids wasted storage and unnecessary quality loss. It's about finding the right balance for a great viewing experience. A 4K video might look amazing on a new iPhone, but could cause buffering on an older one.
Over 70% of smartphone users prefer watching videos on mobile, with iPhones being a top choice. This high demand has led to specialized video conversion software. For more statistics, see HitPaw.
Finding The Sweet Spot: Resolution and Bitrate
Balancing quality and file size is crucial. Higher resolutions (like 1080p or 4K) look sharper but take up more space. Higher bitrates also improve quality, but increase file size.
The "sweet spot" delivers the best quality without huge files. This depends on your iPhone's processing power and storage.
HDR and ProRes: Newer iPhone Considerations
Many newer iPhones support High Dynamic Range (HDR) and ProRes video. HDR provides richer colors and brightness, making videos visually stunning. ProRes, a professional codec, preserves detail and is excellent for editing. Keep in mind, ProRes files are much larger than standard formats. Converting to these formats requires specific software and settings.
Working Around Limitations: Older iPhone Strategies
Older iPhones may not support HDR or ProRes. But optimizing video conversions still matters. Using codecs like H.264 or H.265/HEVC with appropriate resolutions and bitrates ensures smooth playback and saves storage.
To help you choose the right settings for your iPhone model, we've compiled a handy table below:
Recommended Video Settings by iPhone Model
This table offers essential video conversion parameters for different iPhone generations, helping users optimize their videos for specific devices.
| iPhone Model | Recommended Format | Optimal Resolution | Suggested Bitrate | Special Considerations |
|---|---|---|---|---|
| iPhone SE (1st/2nd/3rd) | MP4 | 720p | 2-4 Mbps | Prioritize smaller file sizes |
| iPhone 8/X/XR/XS | MP4 | 1080p | 4-8 Mbps | Balance quality and size |
| iPhone 11/12/13 | MP4 | 1080p/4K | 8-16 Mbps | Consider HDR compatibility |
| iPhone 14 Pro/Max | MP4 | 1080p/4K/ProRes | 16+ Mbps | Utilize ProRes if needed |
This table provides a starting point. Remember to always check your specific model's capabilities for the most accurate information.
By understanding these model-specific details, you can convert video to iPhone format effectively. This ensures great visuals and smooth playback. Mastering these techniques lets you fully enjoy videos on any iPhone, no matter the generation.
Capturing Online Videos for iPhone Viewing Anywhere
Want to enjoy your favorite online videos offline on your iPhone? This section explains how to legally download and convert videos from platforms like YouTube and Vimeo for offline viewing, all while respecting copyright laws and terms of service.
Finding the Right Downloading and Conversion Tools
We've tested various tools that simplify downloading and converting videos to a format compatible with iPhones. These tools streamline the process, often combining both downloading and conversion into a single step.
-
Dedicated Downloaders and Converters: Some software packages specialize in both functions. They frequently include preset profiles optimized for iPhones, simplifying format selection.
-
Browser Extensions: Certain browser extensions enable you to download videos directly. Pairing these with a separate video converter designed for iPhones is a highly effective method.
-
Online Platforms: Web-based tools offer downloading and conversion directly within your browser. However, these tools may impose limitations on file size or video length.
Legality and Ethical Considerations
Downloading copyrighted material without permission is against the law. Always respect copyright laws and terms of service. Seek out content specifically designated for download or released under licenses like Creative Commons. Many platforms provide subscription services for legal downloads, offering excellent support to content creators.
Organizing and Syncing Your Offline Video Library
After downloading and converting your videos, proper organization is key for easy access. Think of your iPhone's storage as a digital bookshelf – a well-organized system saves you valuable time.
-
File Naming Conventions: Consistent file names are crucial for quick identification. Include relevant keywords, such as the video title or topic, to improve searchability.
-
Folder Structure: Categorize your videos into folders (e.g., Music Videos, Educational Content, Travel Vlogs). This maintains a tidy library and makes finding specific videos much faster.
Managing Your Offline Video Collection
Storing and accessing your offline video library is also important for enjoying your videos on the go:
| Method | Description | Benefits |
|---|---|---|
| Local Storage | Store converted videos directly on your iPhone. | Quick access, no internet connection needed. |
| iCloud | Store videos in iCloud Drive and access them across Apple devices. | Seamless syncing, frees up valuable iPhone storage. |
| Streaming Apps | Use apps like Plex or Infuse to stream from your computer. | Access large libraries without transferring files. |
By combining efficient video conversion with smart organization, you can create a portable video library perfect for your iPhone. Enjoy your favorite videos anytime, anywhere, knowing they're optimized for your device and easy to find.
Solving Conversion Challenges Like a Pro
Even experienced tech users can encounter problems when converting video to a format suitable for iPhones. The key is understanding how to address these problems effectively. This section covers typical conversion obstacles, from quality loss to format errors, offering diagnostic steps and proven solutions.
Identifying the Root of the Problem
Before trying to fix a conversion problem, accurate diagnosis is critical. Does the video appear distorted, pixelated, or does it refuse to play at all? Each issue suggests a different underlying cause. A pixelated video, for instance, might indicate a resolution mismatch, while a video that won't play could point to a codec incompatibility.
For example, if your converted video looks blocky or blurry, the output resolution may be too low for your iPhone's display. Similarly, if playback is choppy, it might be due to a low frame rate or bitrate setting used during the conversion process. Pinpointing the specific symptom helps determine the correct solution.
Codec Compatibility: Ensuring Your iPhone Can "Read" the Video
Codec incompatibility is a very common issue. iPhones primarily use the H.264 and H.265/HEVC codecs. If your original video uses a different codec, such as VP9 or AV1, your iPhone might not be able to decode it. Converting your video to H.264 or H.265/HEVC will usually solve this.
Quality Degradation: Preserving Visual Fidelity
Quality loss during conversion is another common issue. This often occurs when the bitrate is set too low. Bitrate is the amount of data used to represent each second of video. A lower bitrate results in smaller files, but at the cost of reduced quality. Experimentation is key to finding a good balance between file size and visual quality. You may be interested in: How to master effective compression.
Format Incompatibilities: Avoiding the "Unsupported Format" Message
Even with the correct codec, the container format can sometimes create problems. iPhones support MP4 and MOV formats, but other formats, such as MKV or AVI, might not play directly. Selecting MP4 as your output format is generally a safe choice for compatibility across various devices and software.
Aspect Ratio Issues: Maintaining the Correct Proportions
If a converted video appears stretched or squeezed, the aspect ratio is likely incorrect. Ensure that your conversion software maintains the original aspect ratio or adjusts it to a setting that is compatible with your iPhone's screen.
Audio Sync Problems: Keeping Sound and Picture in Harmony
Out-of-sync audio and video is distracting. If you encounter this issue, review your converter's settings. Some converters offer options to correct audio delays. You may need to use a dedicated audio/video synchronization tool in some cases.
Troubleshooting: A Step-by-Step Approach
Some conversion problems are more complex. Here's a simple troubleshooting process:
- Check the Source: Verify that the original video file isn't corrupted and plays correctly on your computer.
- Review Converter Settings: Double-check the output format, codec, resolution, bitrate, and frame rate.
- Try a Different Converter: Testing a different conversion software can help isolate whether the issue is with the converter itself.
- Test with a Short Clip: Convert a short segment of the video to test your settings before converting the entire video.
By understanding these common conversion challenges and applying the right solutions, you can convert videos to iPhone format effectively. This helps ensure a smooth playback experience on your iPhone, every time.
Ready to simplify your video conversion process and eliminate these common issues? Try Compresto, the efficient file compression tool created for macOS. Download Compresto now and enjoy hassle-free video conversion to iPhone format, optimized storage, and faster data transfer speeds.