Convert Video to GIF with Compression: Fast & Easy
Understanding the Art and Science of GIF Compression

Creating a GIF from a video isn't as simple as just shrinking the file. It's about finding the right balance between a small file size and maintaining the visual quality. This process relies heavily on compression, which changes how the image data is stored. Unlike video formats like MP4, GIFs use a simpler, lossless compression method for images and don't include audio. This is a key difference that explains why some videos convert to GIFs easily while others lose some of their original quality. For a deeper dive into the history of GIF compression, check out this guide: GIF Compression History.
The Impact of Color Palettes and Frame Selection
A crucial aspect of GIF compression is the limited color palette. GIFs can only display up to 256 colors, a significant difference from the millions of colors videos can display. This limitation requires careful color choices and dithering techniques to simulate a broader range of colors.
For example, subtle color gradients in your video might appear simplified in the GIF, possibly creating banding or a loss of detail. Videos with fewer colors or strong, contrasting colors generally convert to GIFs better.
Frame selection also impacts both the file size and how smooth the animation appears. More frames result in a larger file, but fewer frames can make the animation look jerky. The key is finding the sweet spot between frame rate and file size to create a GIF that looks good and is optimized for sharing online.
Balancing File Size and Quality
Converting video to GIF relies on compression to make files small enough for web use. When converting MP4 to GIF using platforms like Ezgif, adjusting the frame rate significantly affects file size. At 5 fps, you can create GIFs up to 60 seconds long, but at 10 fps, the maximum length drops to 30 seconds.
This trade-off between length and quality shows how compression allows for online sharing. GIFs are popular on social media and messaging apps because they're lightweight and compatible. This has led to GIFs becoming a widely used format for short animations and memes.
This careful balance of frames, colors, and dithering makes GIF compression an "art," while the underlying technical algorithms represent the "science." Learn more about mastering GIF compression here.
Powerful Tools That Transform Videos into Optimized GIFs
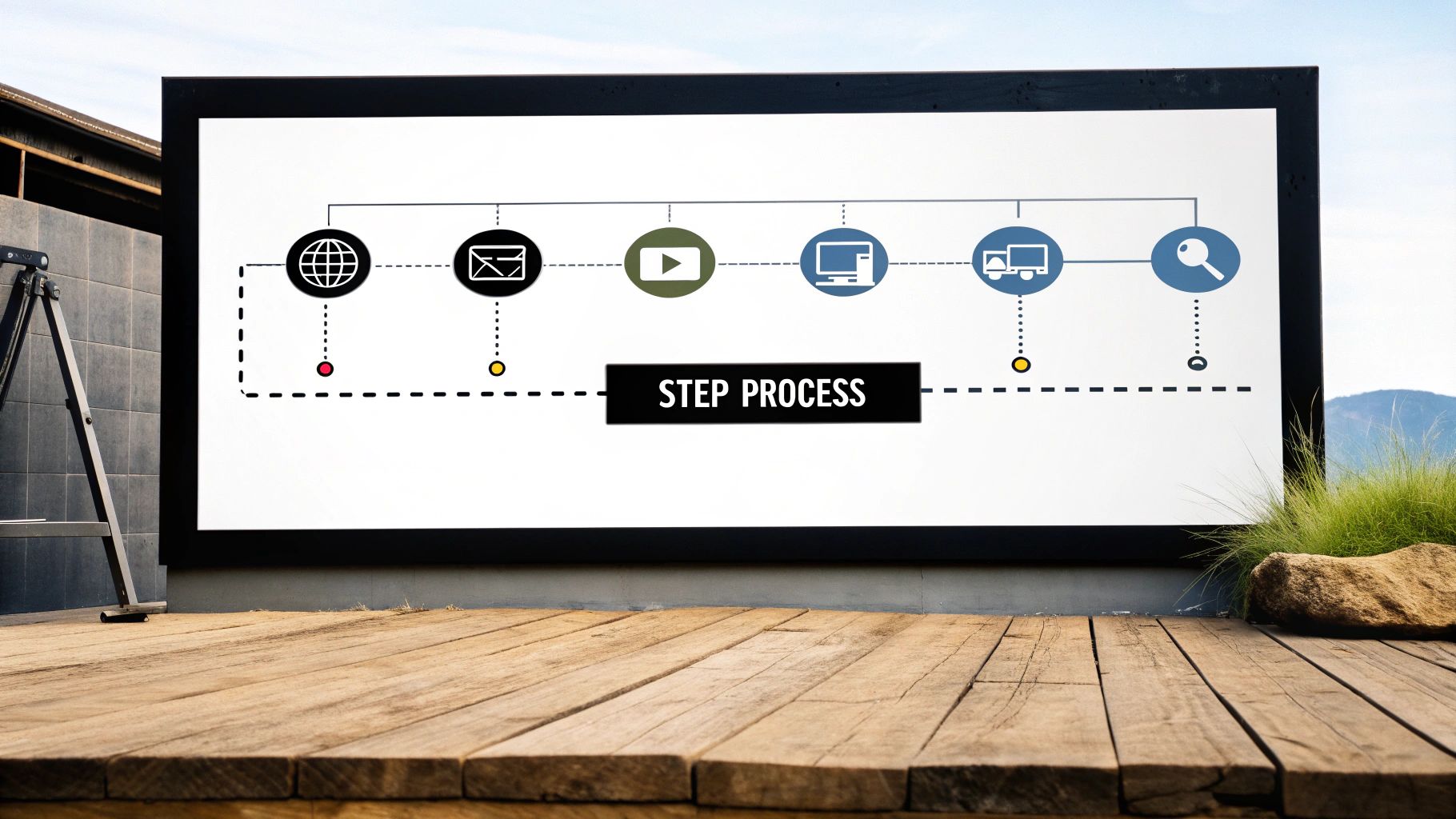
Creating the perfect GIF from a video involves more than just a simple conversion—it requires compression. And choosing the right tool for this task is crucial. A wide range of options are available, each with its own set of advantages and disadvantages. The best choice for you will depend on your specific requirements, technical abilities, and how much control you want over the final GIF.
This means thinking about factors like compression algorithms, file size limits, and the editing features each tool offers.
Online Converters: Quick and Easy GIF Creation
Online converters offer a convenient way to create GIFs directly in your web browser. These tools are frequently free and don't require any software installation. Many even include basic editing functions like trimming, cropping, and adding text. However, online converters sometimes have file size restrictions or fewer advanced compression options.
- Pros: Easy to access, simple to use, and often free.
- Cons: May have limited features, potential file size restrictions, and requires an internet connection.
Desktop Applications: Power and Control at Your Fingertips
For those who want more control, desktop applications offer a more robust solution. These often provide advanced features such as customizable frame rates, dithering controls, and lossy compression options. This level of control lets you fine-tune the balance between file size and image quality. Many desktop applications also support batch processing, allowing you to convert multiple videos at once.
- Pros: Advanced features, batch processing capabilities, and can be used offline.
- Cons: May require purchasing software and can have a steeper learning curve.
Mobile Apps: GIF Creation On the Go
Mobile apps bring GIF creation to your smartphone or tablet. These apps usually simplify the process, letting you quickly create and share GIFs directly to social media platforms. While mobile apps may not offer the same level of customization as desktop applications, they are perfect for quick, simple conversions when you're on the move.
- Pros: Portable, integrates with social media, and easy to use.
- Cons: Fewer features than desktop applications and may rely on in-app purchases.
To help you compare and choose the best video to GIF conversion tool, we've compiled the following table:
Comparison of Popular Video to GIF Conversion Tools
| Tool Name | Platform | Max File Size | Compression Options | Additional Features | Pricing |
|---|---|---|---|---|---|
| Adobe Express | Online, iOS, Android | Up to 1 hour of video | Various size and aspect ratio options | Trimming, cropping, text overlays | Free and paid plans |
| Ezgif.com | Online | Varies depending on the tool | Lossy and Lossless | Cropping, resizing, effects, and more | Free |
| Imgflip.com | Online | Up to 600 MB | Basic compression | Cropping, resizing, adding text | Free |
| GIF Brewery 3 | macOS | No limit specified | Customizable frame rate and dithering | Color adjustments, cropping, effects | Paid |
| Instagiffer | Windows | No limit specified | Basic compression | Creating GIFs from websites, video editing | Free and paid plans |
This table summarizes some of the most popular options, highlighting the key differences in features and pricing. While free online tools are convenient for quick conversions, desktop and mobile apps often provide a broader range of features for more refined control.
Choosing the Right Tool: A Balancing Act
The ideal tool ultimately depends on your individual needs. If you need a quick and easy conversion, online converters like Adobe Express are an excellent choice. Adobe Express lets you convert videos up to an hour long into GIFs, offering various size and aspect ratio options. It supports multiple video formats like MP4, AVI, and MKV, making it versatile for personal and professional use. For more advanced control and batch processing, desktop applications provide the necessary power. For GIF creation on the go, mobile solutions offer portability and social media integration. Consider your priorities and choose the platform that best fits your workflow and desired level of control.
The Insider's Guide to Perfect Video-to-GIF Conversion
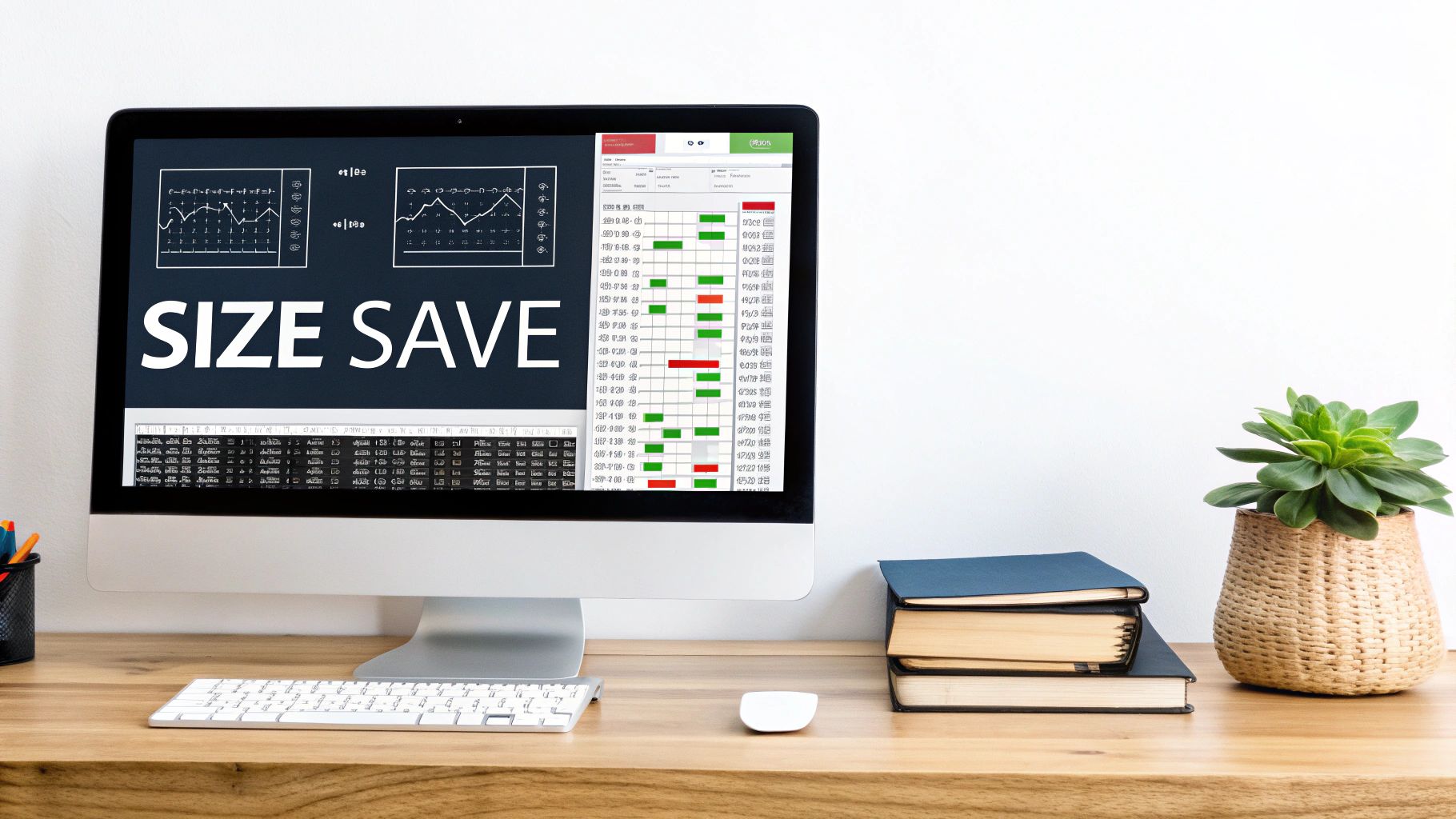
Creating the perfect GIF from a video involves more than just a simple file conversion. It's about finding the right balance between visual quality and a manageable file size. This requires careful consideration of compression techniques and a few key decisions. This guide will walk you through the process of achieving professional-looking GIFs.
Identifying the Perfect GIF-Worthy Moment
The first step is choosing the right video clip. Not every scene makes a good GIF. Look for moments with clear action, humor, or a strong emotional impact. Short and impactful clips are generally best.
A quick reaction shot, a funny gesture, or a highlight from a tutorial video can all make excellent GIFs. A focused approach helps ensure your GIF effectively captures the essence of what you want to share.
Determining Optimal Dimensions and Frame Rate
After selecting your clip, think about where you plan to share your GIF. Different platforms have different size recommendations. A GIF for Instagram might require different dimensions than one for Twitter. This also impacts the necessary level of compression.
The frame rate affects both file size and the smoothness of the animation. A higher frame rate results in a smoother GIF, but it also increases the file size. Experiment to find the sweet spot between smooth motion and a reasonable file size.
Mastering Color Depth and Dithering
GIFs utilize a limited color palette of 256 colors. This can pose a challenge when converting videos with a rich color depth. Dithering helps address this limitation.
Dithering simulates a broader range of colors by using patterns of dots. It helps maintain visual detail and prevents banding, but can slightly increase the file size. The ideal dithering setting depends on the video content. A video with subtle color transitions may benefit from dithering, while a video with bold colors might not.
FreeConvert.com offers a video-to-GIF converter with adjustable FPS and handles large video files efficiently while prioritizing user privacy. It supports common video formats like MP4 and MOV, which are frequently used for creating GIFs. For more advanced video editing and GIF creation, exploring AI video creation platforms can offer efficient and high-quality results.
Fine-Tuning with Advanced Compression Settings
Many video-to-GIF converters offer advanced compression settings, including lossy compression. Lossy compression shrinks file size by removing some image data.
While lossy compression optimizes your GIF, it can affect quality. Start with minimal lossy compression and gradually increase it until you find an acceptable balance between file size and visual appeal. Regularly previewing the GIF throughout the compression process lets you visually assess the impact of these changes. This method helps you achieve the smallest file size without sacrificing too much visual fidelity. These advanced settings are essential for creating professional-quality, optimized GIFs.
Professional Compression Techniques You Can Master

Creating GIFs from video involves more than a simple click. It requires understanding how compression affects file size and quality. Mastering professional compression techniques lets you create optimized GIFs suitable for various online platforms. This means knowing how to adjust color, manage frames, and apply post-processing enhancements.
Color Quantization: Refining the Color Palette
One of the biggest factors influencing GIF file size is the number of colors. Unlike videos that display millions, GIFs are limited to a 256-color palette. Color quantization reduces the number of colors while preserving visual quality. A smart approach is essential for good compression. Using a web-safe palette ensures consistent display across browsers and devices.
Frame Rate Control and Streamlining Animation
Just like video, a GIF's frames per second (fps) affects its size. Lowering the fps significantly reduces size, but going too low makes the animation jerky. Removing redundant frames is another useful technique. Often, consecutive frames have minimal differences. Removing these streamlines the animation and shrinks the file size without sacrificing smoothness.
Dithering: Creating the Illusion of Depth
With a limited color palette, dithering creates the appearance of more colors. It strategically places different colored pixels next to each other, simulating shades and gradients not in the GIF's palette. Different dithering algorithms produce various results, affecting file size and visual quality. Experimentation is key to finding the right balance. For smoother GIF creation, check out How to master auto-compress and real-time progress display.
Lossy Compression: Balancing Size and Quality
Lossy compression further shrinks files by discarding some image data. While this creates smaller files, it can also lower image quality if overused. The trick is to apply it strategically. Focus on areas where detail loss is less noticeable, like backgrounds or areas with subtle color changes. This balances file size with visual quality.
Post-Processing Refinements
After conversion, post-processing techniques can further refine your GIF. Tools like Photoshop offer advanced optimization features for fine-tuning compression. This includes reducing the color palette, adjusting dithering, and removing pixels with minimal visual impact.
Measuring Success Through Metrics
Data-driven decisions are essential for optimizing GIF compression. Analyzing metrics like file size, load times, and perceived quality helps you understand the trade-offs. Measuring these metrics lets you fine-tune your strategy for the best balance.
The following table summarizes the effects of various compression settings:
Impact of Compression Settings on GIF Quality and Size This table demonstrates how different compression settings affect both the visual quality and file size of converted GIFs
| Compression Setting | File Size Reduction | Quality Impact | Best Use Case |
|---|---|---|---|
| Reducing Color Palette | Significant | Noticeable if not dithered properly | GIFs with limited colors or bold graphics |
| Lowering Frame Rate | Significant | Can appear choppy if too low | GIFs where smooth motion isn't critical |
| Dithering | Minimal | Improves visual appearance with limited palette | GIFs with gradients and subtle color variations |
| Lossy Compression | Significant | Noticeable if applied excessively | Situations prioritizing small file size over perfect quality |
By mastering these techniques, you’ll create GIFs that are both visually appealing and optimized for web delivery.
Platform-Perfect GIFs: Optimization for Every Destination
Making sure your GIF looks great and loads quickly depends on optimizing it for the platform where it will be displayed. Different platforms have different needs when it comes to file size, dimensions, and even how the GIF is compressed. A GIF that's perfect for Twitter might be too big for Instagram or look blurry on a website.
Social Media Optimization
Social media is a natural home for GIFs, but each platform has its own set of rules. Twitter, for instance, sets specific file size limits for direct GIF uploads. Instagram prefers certain dimensions and file sizes for both stories and regular posts. Knowing these rules is key to making GIFs that display correctly. You might be interested in: How to master social media video optimization.
- Twitter: Keep file sizes small and durations short for smooth playback.
- Instagram: Stick to the recommended aspect ratios and dimensions for seamless posting.
- Reddit: Check each subreddit's rules, as some have stricter GIF guidelines than others.
Website and Email GIF Optimization
When adding GIFs to your website, file size is especially important. Large GIFs can slow down your site, which impacts user experience and SEO. In email marketing, GIFs can add some flair, but large files can create deliverability problems or display incorrectly across different email clients.
- Websites: Optimize for speed by using small GIFs strategically.
- Email: Test your GIFs in various email clients to ensure they display correctly and aren't too big.
Content-Specific Optimization
The content of your GIF also matters when choosing the best optimization strategy. A product demo GIF may need a higher frame rate and better quality to show details clearly. But a simple reaction GIF can handle more compression without losing its impact. When dealing with APIs for video processing, knowing how to test their performance can be valuable. You can find related tips in this guide on using JMeter for API load testing.
- Product Demonstrations: Find a balance between visual detail and file size so the GIF looks good and loads quickly.
- Reaction GIFs: Small file sizes and fast loading are key for these quick, impactful GIFs.
By understanding these platform differences and adjusting your compression accordingly, your GIFs will always look their best, no matter where they’re shared. This means paying attention to file size limits, dimensions, and the context where your GIF will appear.
Solving Common GIF Conversion Challenges Like a Pro
Converting video to GIF with compression can be tricky. Even with the best tools, issues like quality loss, color distortion, jerky animation, and large file sizes can appear. This section offers solutions to these common problems, helping you identify the root cause and apply effective fixes.
Diagnosing the Source of the Problem
Before jumping into solutions, it's important to pinpoint the source of the issue. Is it the source video itself, your chosen conversion settings, or the compression method you’re using? A systematic approach will make troubleshooting much more efficient.
- Source Video: Problems like poor lighting, rapid motion, or complex visuals can make GIF conversion difficult.
- Conversion Settings: Incorrect frame rate, dimensions, or color palette settings can negatively affect the final GIF.
- Compression Approach: Using overly aggressive compression or an unsuitable compression algorithm can lead to noticeable quality degradation.
Understanding the root of the problem allows you to apply the correct solution. This means carefully examining your video, settings, and compression choices.
Tackling Quality Degradation and Color Distortion
A common challenge is a drop in visual quality, often seen as pixelation or color distortion. This usually happens because GIFs have a limited color palette of 256 colors.
- Solution: Try different dithering techniques. Dithering simulates a broader spectrum of colors using patterns of dots. Consider also simplifying the colors in your source video before starting the conversion process.
This can greatly improve the final GIF, especially for videos with subtle color gradients. It's all about maximizing the GIF's limited color capabilities.
Smoothing Out Stuttering Animations
Jerky or stuttering animations are often caused by a low frame rate. While reducing the frame rate creates smaller files, it can make the animation appear choppy.
- Solution: Find a frame rate that balances smooth animation with reasonable file size. Experiment by gradually increasing the frame rate until the animation looks fluid while maintaining a manageable file size.
This is especially important for GIFs that showcase action or movement. Smooth animation makes the GIF more engaging and looks more professional.
Taming Bloated File Sizes
Large file sizes are a frequent frustration when creating GIFs from video. Large files can make sharing and embedding your GIFs difficult.
- Solution: Consider using advanced compression techniques. Removing redundant frames (frames with minimal changes) can shrink file size without sacrificing animation smoothness. Also, strategically applying lossy compression, which removes some image data, can drastically reduce file size.
This requires careful balancing, since too much lossy compression can negatively impact quality. However, used wisely, it’s an effective method for creating smaller, more shareable GIFs.
Handling Challenging Source Material
Some videos are naturally harder to convert to GIF. Dark videos, videos with a lot of text, and fast-action scenes can all present their own set of challenges.
- Dark Videos: Increase the brightness and contrast of the source video before conversion. This enhances visibility in the final GIF.
- Text Legibility: Ensure any text in the source video is large, clear, and uses a highly readable font, even at lower resolutions. This preserves readability in the GIF.
- Fast-Action Sequences: A higher frame rate is often needed to capture smooth motion. However, remember this can also increase the file size. Carefully consider the trade-off between frame rate and file size.
By tailoring your conversion process to address the specific challenges of your source material, you can create high-quality GIFs from even the most difficult videos.
Ready to simplify your video-to-GIF conversion and compression? Compresto offers robust features for optimizing your GIFs on macOS, including folder monitoring, a convenient drop zone, and seamless video-to-GIF conversion. Download Compresto today and experience the difference!