How to Convert Video to GIF on Mac: The Ultimate Step-by-Step Guide
Understanding Video to GIF Conversion: From Basics to Best Practices
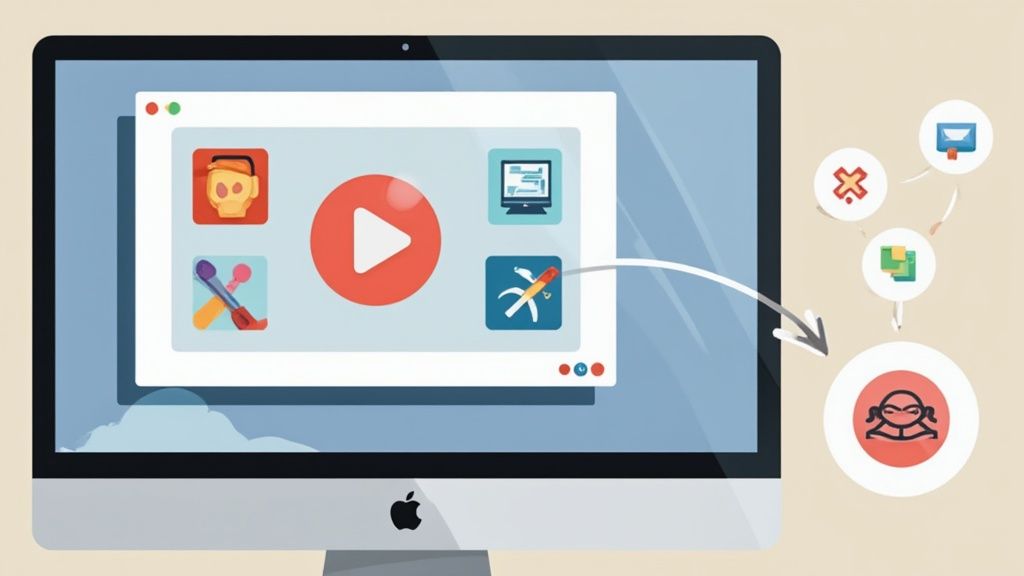
Converting videos to GIFs on your Mac requires more than just basic file conversion. The real skill lies in maintaining visual quality while keeping file sizes small. Whether you're creating GIFs for social media, tutorials, or presentations, understanding these key principles will help you create better results.
Frame Rate and Its Importance
The frame rate of your GIF, measured in frames per second (fps), plays a major role in both quality and file size. A GIF with more frames per second looks smoother and more like the original video, but creates larger files. Lower frame rates make smaller files but can look choppy. The sweet spot depends on your specific needs - for most uses, 15-24 fps works well.
Color Optimization: The GIF Color Palette
One of the biggest challenges with GIFs is their limited 256-color palette. This restriction can cause issues like color banding, especially in videos with lots of color variations. Modern tools use dithering - a technique that mixes different colored pixels to create the illusion of more colors. This helps maintain quality despite the color limitations.
Good news is that tools have gotten much better at handling these limitations. Gifski, for example, can now create GIFs with thousands of colors per frame, going far beyond the traditional 256-color limit. This improvement means you can make GIFs that look much closer to the original video.
Balancing File Size and Visual Appeal
Making great GIFs requires finding the right balance between size and quality. You want files small enough to load quickly but good enough to look professional. Different platforms have their own file size limits, and your viewers may have varying internet speeds. Consider these factors when choosing your settings:
- Keep file sizes under 8MB for most social media platforms
- Reduce frame rates for simpler animations
- Use dithering when dealing with gradients or photos
- Test your GIFs on different devices before sharing
The key is matching your GIF's quality to where and how it will be used. With the right tools and settings, you can create GIFs that look great without causing loading delays.
Essential Mac Tools for Professional-Grade GIF Creation
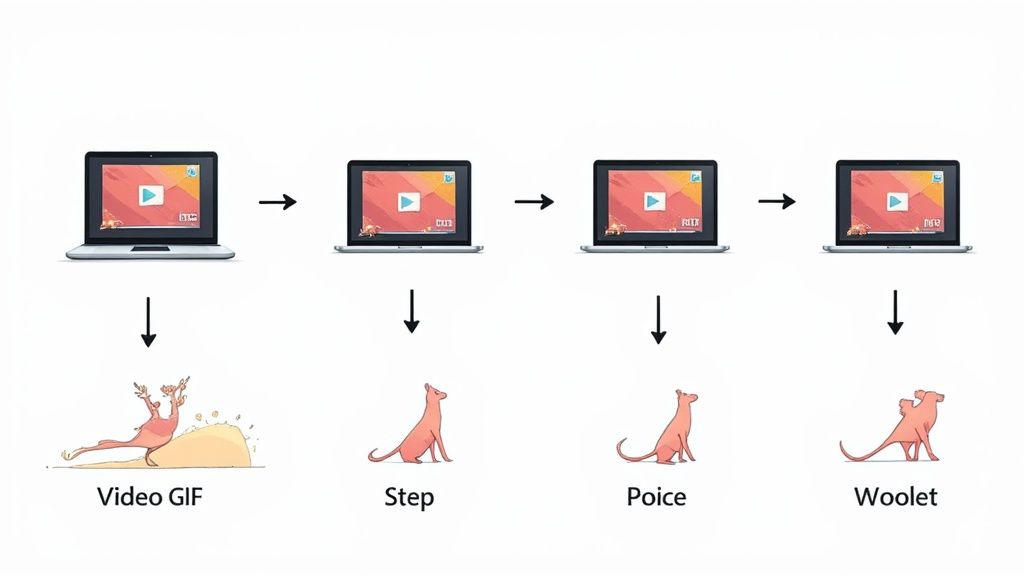
Making great GIFs on your Mac starts with picking the right tools. Whether you use the built-in options or specialized apps, knowing each tool's capabilities will help you create better GIFs more efficiently. Let's explore the best options to help you choose what works for your projects.
QuickTime Player: The Built-in Option
Every Mac comes with QuickTime Player, which can create basic GIFs alongside its regular video playback features. This built-in tool works well for converting short video clips into simple GIFs without installing extra software. The downside? You won't find many advanced settings here - the options for adjusting frame rates and optimizing colors are limited.
Gifski: For High-Quality GIFs
When you need more control and better quality, Gifski is an excellent choice. This dedicated GIF maker uses smart technology to pack thousands of colors into each frame, keeping your GIFs looking crisp and true to the original video. You might be interested in: How to master further GIF compression with Compresto. With Gifski, you can fine-tune everything from frame rates to dithering patterns for the perfect output.
Comparing QuickTime and Gifski
Here's a simple breakdown of what each tool offers:
| Tool | Pros | Cons |
|---|---|---|
| QuickTime Player | Free, already on your Mac, easy to use | Basic features only, limited quality |
| Gifski | Superior quality, detailed controls, pro features | Needs separate download |
Choosing the Right Tool for Your Needs
Your ideal GIF-making tool depends on what you're trying to create. Need a quick reaction GIF for Twitter? QuickTime Player can handle that. Creating a detailed tutorial or showing off your latest design work? Gifski's high-quality output will serve you better. By matching the tool to your project's needs, you'll save time and get better results.
Mastering Technical Optimization for Perfect GIFs
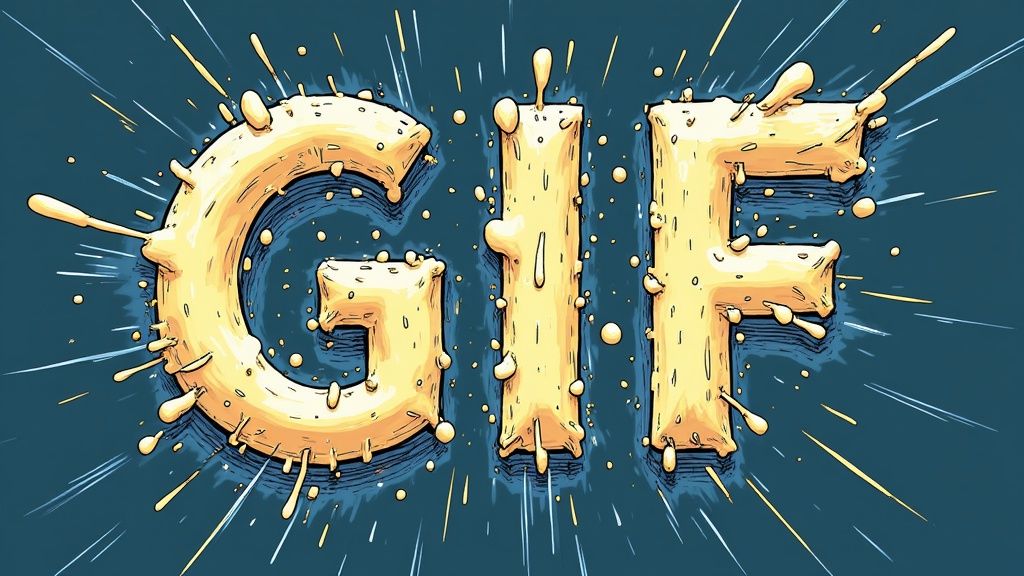
Making great GIFs on your Mac requires careful attention to technical details. By getting the settings just right, you can create GIFs that look amazing while keeping file sizes manageable. Let's explore the key factors that help produce professional-quality GIFs.
Frame Rate Manipulation for Optimal GIFs
The frame rate you choose has a big impact on how your GIF looks and performs. Higher frame rates (20-24 fps) create smooth, fluid motion but result in larger files. Lower frame rates (10-15 fps) mean smaller files but can look less smooth. For action scenes, aim for higher frame rates to capture quick movements clearly. For simpler animations, lower frame rates often work well while keeping file sizes down.
Color Palette Optimization: Making the Most of 256 Colors
GIFs can only display 256 colors, which can be tricky when converting colorful videos. This limit often causes visible color banding - where smooth gradients turn into obvious steps between colors. Dithering helps solve this by mixing different colored pixels to create the appearance of more colors. This technique helps maintain smooth color transitions despite the limited palette.
FFmpeg, a popular video processing tool, gives you extensive control over GIF creation. You can extract specific video segments, fine-tune quality settings, and add effects like text or reversed playback. For a detailed guide on using FFmpeg for GIFs, check out Create GIFs From Video Clips With FFmpeg.
Handling Different Source Content
Your approach should match your source material. Software recordings need higher frame rates to show cursor movements smoothly. Movie clips might need careful color handling to preserve their visual quality. Learn about your source video's characteristics to pick the right settings. For more insights on GIF optimization, see Compresto 1.6: GIF Compression History and More. With the right techniques, you can create excellent GIFs from any video source.
Making the Most of Online Video-to-GIF Tools
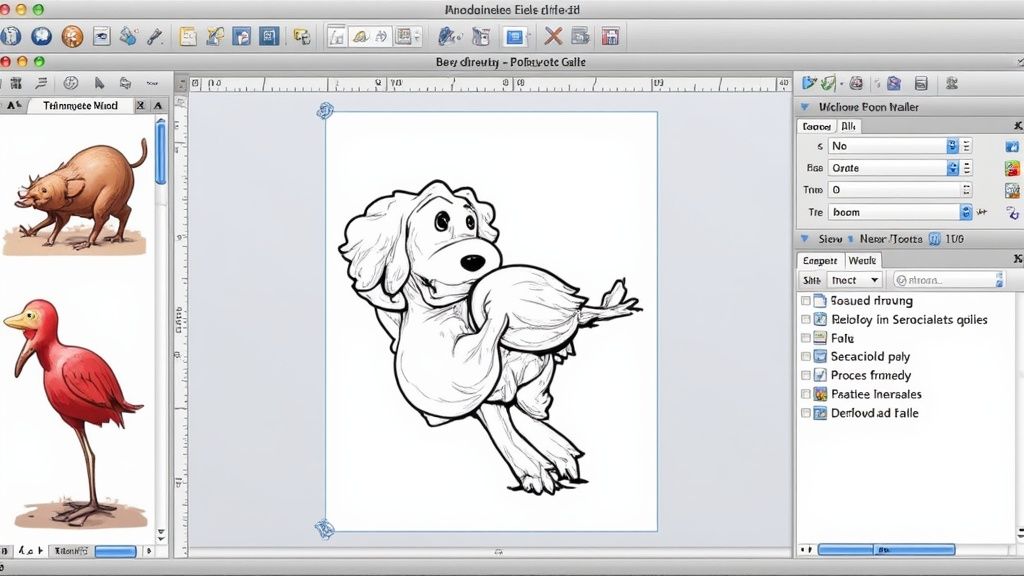
Online tools offer a handy alternative to desktop apps when you need to quickly convert videos to GIFs on your Mac. These web-based options let you work from any device and often require no software installation. Let's explore how to best use these online converters in your workflow.
Finding High-Quality Online Converters
Not all online converters deliver the same results. Here's what to look for in a good converter:
- Clean output without watermarks
- Options to adjust frame rate and dimensions
- Support for common video formats
- Clear privacy policies about uploaded content
- Reliable security practices
One standout option is Ezgif, which accepts many video formats like MP4, AVI, and WebM. It creates high-quality GIFs without adding watermarks to your work.
Combining Online and Desktop Tools
Many users find success using both online and desktop tools. You might use desktop software for complex edits and batch processing, while keeping online converters handy for quick, simple conversions when you're away from your main computer.
Picking the Right Tool for Each Job
Different projects need different approaches. A basic online converter works well for social media GIFs. But for marketing materials or detailed tutorials, you may want a more powerful online service or desktop app. Consider these factors when choosing:
- Required output quality
- File size limits
- Source video complexity
Understanding Security and Quality
While online tools are convenient, keep security in mind. Never upload private or sensitive videos to unknown websites. Also note that free online services may reduce output quality compared to paid or desktop options. Pick trusted platforms and be aware of their limitations to get the best results for your Mac-based video-to-GIF projects.
Building Professional Workflows That Scale
GIFs have become a key part of how professionals communicate, document work, and market their products. Having a well-organized process for creating GIFs is essential for teams that need to produce them regularly. Let's look at how successful professionals build efficient GIF workflows.
Streamlining GIF Production
Many teams create standard templates and procedures for making GIFs. Marketing teams often have preset formats for product demos and social posts to keep their branding consistent. Software teams frequently integrate GIF creation into their bug reporting - showing exactly what's happening makes issues much clearer than written descriptions alone.
Batch Processing and Automation
When you need to create lots of GIFs, batch processing is a huge time-saver. Several Mac apps let you convert multiple videos to GIFs at once. You can take it further with automation - for example, setting up a folder that automatically converts any new videos dropped into it. Learn more about video processing in this guide: How to master video compression with FFmpeg and other options.
Quality Control and Professional Standards
As teams scale up GIF production, maintaining quality becomes critical. Many professionals use quality checks throughout their process. They set specific requirements for frame rates, resolution, and file sizes. Some use automated tools to catch common issues like color problems or pixelation before GIFs go out.
Tools like Gifski have changed how developers share information with each other. For example, when front-end developers need to show UI changes in pull requests or Slack, GIFs are perfect. Some platforms like Bitbucket only accept images, making GIF conversion essential. Check out more about using GIFs in development workflows.
Building Scalable Workflows
A good workflow grows smoothly with increased demand. As teams create more GIFs, the process should stay quick and efficient. Here's how professionals build scalable systems:
- Modular workflows: Breaking the process into clear steps makes it easy to adjust and improve
- Cloud-based tools: Using cloud storage and processing helps teams collaborate and handle more files
- Flexible software: Choosing tools that work for both manual and automated tasks lets teams adapt to different needs
With these approaches, GIF creation becomes an asset that helps teams work better, not a bottleneck that slows them down. Teams can maintain high standards while meeting growing demands for GIF content.
Troubleshooting and Quality Assurance Strategies
Making GIFs from videos on your Mac is usually straightforward, but occasional hiccups can occur. Let's explore solutions to common issues and learn how to maintain excellent GIF quality. With the right approach, you can create polished, professional GIFs every time.
Common Issues and Solutions
When converting videos to GIFs on Mac, you might encounter a few typical challenges. Here's how to fix them:
| Problem | Solution |
|---|---|
| File size is too big | Lower the frame rate to 15 fps instead of 30 fps - this cuts file size without major quality loss. You can also trim the length or make the dimensions smaller. |
| Colors look wrong or faded | GIFs only support 256 colors, which can cause color issues. Use dithering in your GIF software to blend pixels and create the appearance of more colors. |
| Animation looks choppy | Pick a video segment that loops naturally. The start and end frames should match closely. Keep frame timing consistent throughout the GIF. |
| Poor quality after uploading | Check the requirements for your target platform. Each site has specific rules for GIF dimensions, file sizes and frame rates. Adjust your settings before uploading. |
Quality Assurance Best Practices
Following good QA habits leads to better GIFs. Here are key steps to include:
- Always Preview: Check your GIF before finalizing it. Look for smooth animation, correct colors, and proper looping.
- Test Everywhere: View your GIFs on different devices and browsers to catch any display issues early.
- Watch File Sizes: Monitor how big your GIFs are getting. Oversized files load slowly and frustrate viewers.
Building an Efficient Workflow
A good workflow helps you create great GIFs consistently. Try these tips:
- Set Quality Rules: Choose standard settings for frame rate, size, and file limits. Use these benchmarks for all your GIFs.
- Make Templates: Save preset configurations for different GIF types like social posts or tutorials. This speeds up your work.
- Keep Notes: Write down your process, including software settings and fixes for common problems. This helps when training others or troubleshooting issues.
Compresto makes creating GIFs on Mac simple and fast. Its smart features help you make high-quality GIFs while keeping files small. Try Compresto to speed up your GIF creation workflow.