Easy Tips to Compress Video Mac | Save Space Quickly
Why Smart Video Compression Matters for Mac Users
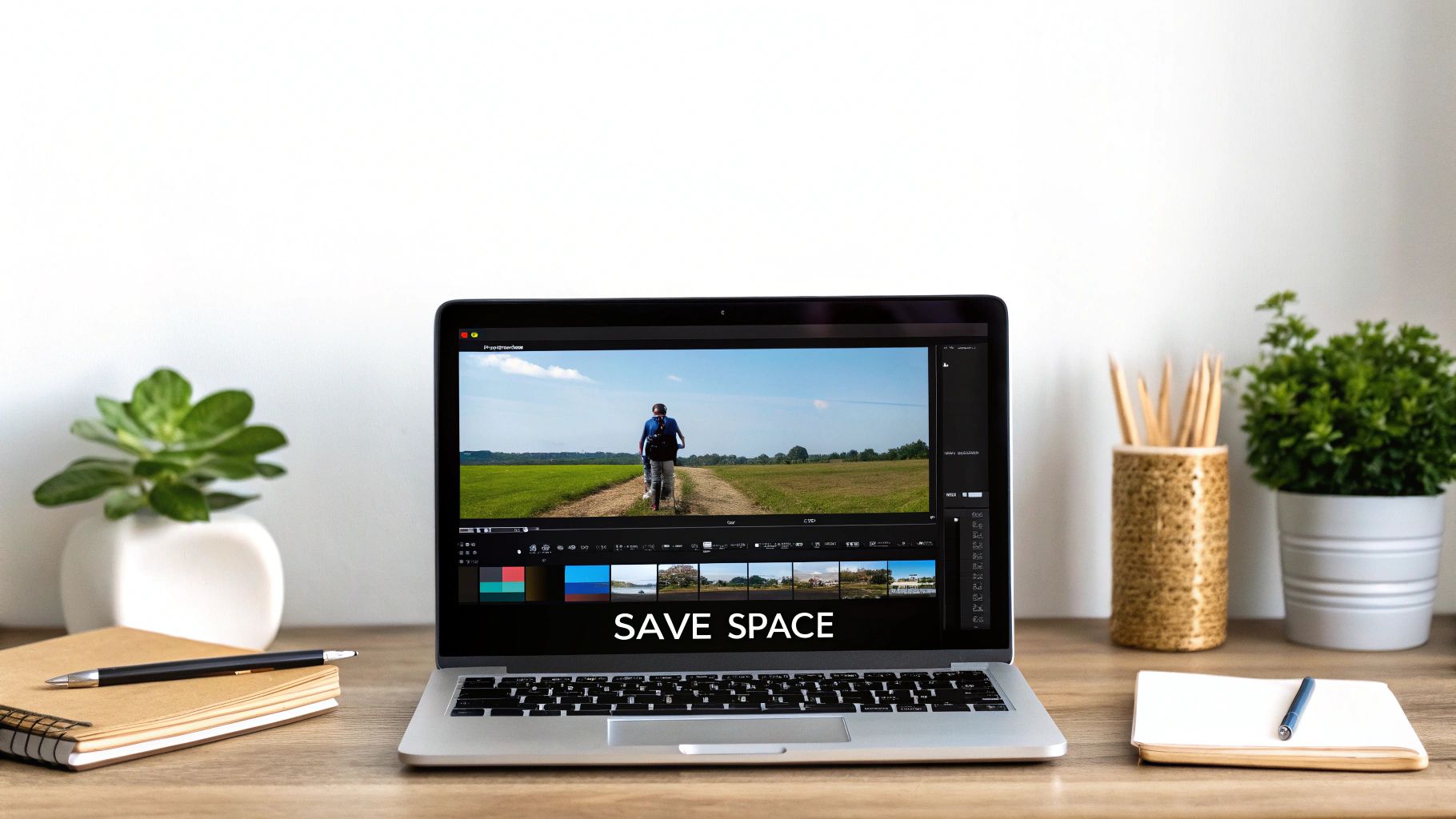
Video files are notorious for taking up lots of storage. They can quickly fill your Mac's hard drive, slowing down your work, especially when sharing. Many Mac users worry that compressing videos means sacrificing quality. But with the right approach, that doesn't have to be the case. Smart video compression can shrink file sizes significantly while preserving the details that matter.
Understanding the Need for Compression on Mac
Mac users, especially content creators and video editors, frequently work with high-resolution video. These large files present a few key challenges:
-
Limited Storage: High-resolution video takes up a lot of space, filling even large hard drives fast. This can impact performance and force you to rely on external drives.
-
Slow Sharing: Transferring large video files takes time, both uploading and downloading. This slows down collaboration and can create bottlenecks.
-
Software Performance: Editing large video files can strain your Mac's processing power, sometimes causing slowdowns or crashes in video editing software like Final Cut Pro or Adobe Premiere Pro.
The Benefits of Optimized Videos
Well-compressed videos offer some major advantages:
-
Faster Uploads and Downloads: Smaller files mean faster transfers, making it easier to share on sites like YouTube, Vimeo, and social media.
-
Improved Streaming Performance: Compressed videos reduce buffering, providing a smoother viewing experience.
-
Efficient Storage Management: Compressing your video library frees up valuable disk space and can improve system performance.
This need for efficient data management is driving the growth of the data compression software market. The market, including video compression tools, is expected to reach $1.2 billion by 2025. This represents a 7.9% CAGR from its $1.11 billion value in 2024. Factors like increased smartphone use, data creation, internet connectivity, and the demand for efficient storage and transfer are fueling this growth. Learn more about data compression software market growth
Overcoming the Compression Hesitation
Many video creators avoid compression, fearing quality loss. But understanding bitrate, resolution, and codecs empowers you to choose settings that minimize this loss while maximizing size reduction. This can significantly improve your workflow, making video projects easier to manage and share. For instance, the H.264 codec often provides a great balance between file size and quality, allowing for considerable compression without sacrificing visual clarity.
Unlocking QuickTime's Hidden Compression Powers
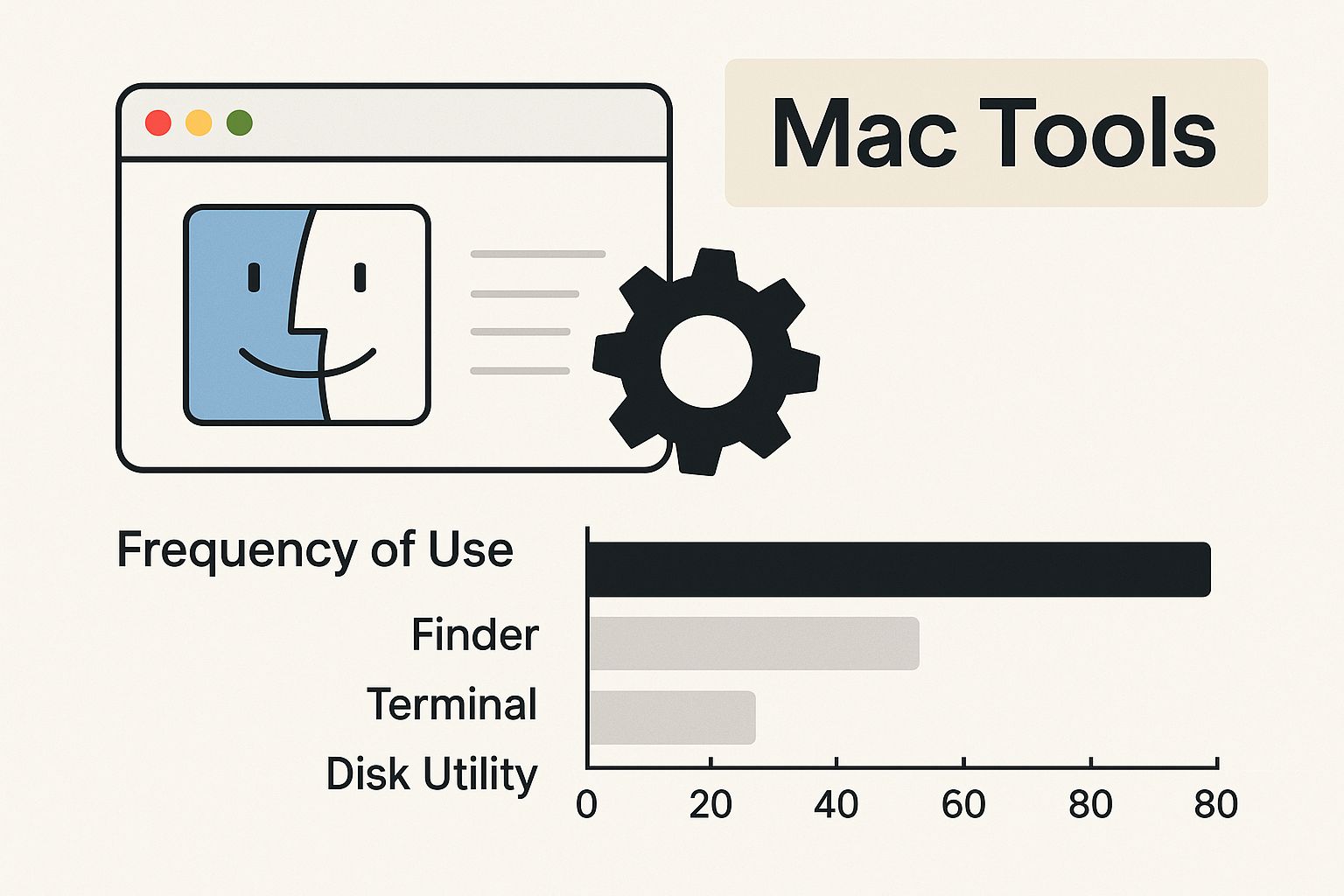
This infographic highlights the compression tools already available on your Mac, represented by the Finder window and gear icon. Often overlooked, QuickTime Player offers surprisingly robust compression capabilities without needing extra software. This means you can start compressing videos right now using tools you already have.
QuickTime Player is a familiar sight on every Mac. For many, it's the first step into compressing videos and reducing file sizes. Let's explore how to use QuickTime Player effectively for video compression on your Mac.
Navigating QuickTime's Export Settings
Open your video in QuickTime Player. Go to the File menu, choose Export As, and you'll see several options. These options let you balance video quality with file size. Choosing 480p creates a smaller file than 1080p, but with lower resolution. For sharing videos on social media or through email, this lower resolution is often perfectly acceptable. One of the main reasons to compress video is to make sharing easier. For more helpful sharing strategies, especially after compressing your videos, check out this article: How to Send Large Videos.
Choosing The Right Preset For Your Needs
QuickTime Player offers helpful presets to simplify exporting. These presets automatically adjust settings like resolution, bitrate, and codec for different platforms. The Web preset, for example, creates small files ideal for online streaming. The Email preset is perfect for sending video attachments. Looking for more advanced compression techniques? This article provides a deeper dive into tools like FFmpeg: How to master video compression with FFmpeg and other tools.
Understanding Resolution and Quality
The resolution you choose has a big impact on both file size and quality. Higher resolutions like 1080p or 4K keep more detail but result in larger files. Lower resolutions like 720p or 480p produce smaller files, but some detail might be lost. Consider where your video will be used. For large presentations on high-resolution screens, keeping a higher resolution is important. For social media, a lower resolution is often sufficient.
To help you choose, let's look at a comparison of QuickTime Player's export options:
To help you make the best choice, here's a comparison of the different export settings:
QuickTime Player Export Options Comparison This table compares the different export options available in QuickTime Player, showing the resulting file sizes and quality levels.
| Export Option | Resolution | Typical File Size Reduction | Best Use Case | Quality Impact |
|---|---|---|---|---|
| 4K | 3840x2160 | Minimal | High-resolution displays, archiving | Highest Quality |
| 1080p | 1920x1080 | Moderate | General viewing, online sharing | High Quality |
| 720p | 1280x720 | Significant | Web videos, mobile devices | Moderate Quality |
| 480p | 640x480 | Substantial | Social media, email | Lower Quality |
This table shows the trade-off between file size and quality. While 4K offers the best quality, the file sizes are largest. 480p provides the greatest file size reduction but at a noticeable quality decrease.
When QuickTime's Power Isn't Enough
QuickTime Player is a great starting point, but its features are limited. It lacks the advanced controls found in dedicated compression software. It doesn’t offer fine-grained bitrate control or advanced codecs like H.265. For more demanding compression, consider other Mac-compatible tools. These tools offer more flexibility and control for professional video work, supporting a wider range of formats and codecs. They allow fine-tuning the balance between file size and quality for specific needs.
Mastering Video Compression Through iMovie

iMovie is more than a simple video editor; it's a powerful tool for compressing videos on your Mac. While commonly used for basic edits, iMovie offers surprisingly robust compression capabilities. Many content creators use iMovie daily for this very reason, achieving professional results without complex software. This makes it a valuable asset for anyone working with video on a Mac.
Navigating iMovie's Export Options
iMovie's export menu isn't always intuitive. To compress a video, begin by clicking the Share button, then select File. This opens up a variety of export options, including different resolutions. You can choose anything from 360p for the smallest file sizes to 4K to maintain the highest detail.
Understanding these options is key to balancing quality and file size. Choosing the right resolution for your video's intended use is crucial.
- For social media uploads, 720p is usually sufficient.
- For archiving footage, 1080p or higher might be necessary.
Decoding iMovie's Quality Presets
iMovie provides several quality presets that affect the final file size. Understanding how these presets work is crucial for efficient compression.
- The Low preset prioritizes small files, good for email or messaging.
- The Medium preset balances quality and size, ideal for web uploads.
- The High preset focuses on quality, suitable for detail-oriented projects.
Experimenting with these presets will help you find the right balance for your video needs.
This need for video compression is reflected in global market growth. The video compressor market was valued at about $2.5 billion in 2023 and is projected to reach $5.8 billion by 2032. This growth is fueled by increased demand for HD, UHD, and 4K video across various platforms. For more statistics, see this Global video compressor market research.
Customizing iMovie for Different Video Types
You can customize iMovie's compression settings beyond the presets. Consider a higher bitrate for high-motion action sequences to avoid blurring. For static interview footage, a lower bitrate can save space without sacrificing noticeable quality.
iMovie's compression algorithms are designed to preserve quality in visually important areas. Understanding how to adjust settings for different video types enhances iMovie's efficiency. This gives you more control over the balance between quality and file size.
Optimizing Performance and Batch Processing
Video compression requires processing power. Close unnecessary applications and ensure your Mac has enough free space to help iMovie perform optimally. For multiple videos, consider batch processing.
While iMovie doesn't have a built-in batch compression feature, various techniques and third-party tools can automate this process, saving time and effort. This is especially helpful for managing large video libraries or regular video production.
Pro-Level Compression Tools That Transform Mac Workflows
While macOS offers built-in compression through QuickTime and iMovie, these tools often lack the fine-grained control needed for professional video projects. When your videos demand higher quality and specific formatting, dedicated compression software becomes essential. These professional tools give you the power to optimize videos for different platforms, ensuring your content looks its best everywhere.
Exploring Professional Compression Software
Choosing the right compression software depends on your needs, budget, and technical skills. Several excellent options exist for Mac users, each with unique strengths. Let's explore a few popular choices.
-
HandBrake: This free, open-source option offers a surprisingly robust set of features, making it a great starting point for anyone new to professional video compression. HandBrake supports numerous codecs and comes with helpful presets, allowing you to tailor your output for various devices and platforms.
-
Apple Compressor: Tightly integrated with the Apple ecosystem, Compressor works seamlessly with other professional Apple applications. Its batch processing capabilities and custom encoding settings are major time-savers for video editors. While it's a paid application, the increased efficiency can justify the cost for serious video work.
-
Adobe Media Encoder: A key part of the Adobe Creative Cloud suite, Media Encoder is a powerful tool for professional video workflows. Its tight integration with Premiere Pro and After Effects simplifies exporting videos with specific compression settings. Features like two-pass encoding and broad codec support make it a top choice for professionals prioritizing video quality. For those seeking further tools to enhance their workflow, exploring options like Code Documentation can be valuable.
Comparing Professional Tools
To help you choose the right software, let's compare the key features of these popular compression tools. The following table summarizes their strengths and weaknesses:
Professional Video Compression Tools Comparison A detailed comparison of professional video compression applications available for Mac users
| Software | Price | Compression Efficiency | Ease of Use | Batch Processing | Key Features |
|---|---|---|---|---|---|
| HandBrake | Free | Excellent | Moderate | Yes | Open-source, wide codec support, presets |
| Apple Compressor | Paid | Excellent | Good | Yes | Apple integration, advanced controls |
| Adobe Media Encoder | Paid (Subscription) | Excellent | Good | Yes | Adobe integration, professional features, presets |
This table highlights the main differences in pricing, ease of use, and special features. The "best" choice ultimately depends on how you work and what your projects require.
Matching Software to Your Needs
Choosing the right compression software depends on your skill level and the complexity of your projects. If you're a casual video creator, HandBrake might be all you need. But for professional studios or complex projects, the advanced features and time-saving capabilities of Apple Compressor or Adobe Media Encoder could be worth the investment. For further tips on video optimization, you might find this resource helpful: How to master optimizing videos for social media with effective compression.
The video processing market, including compression technologies, is growing rapidly. Currently valued at $16.64 billion in 2024, it’s projected to reach $19.43 billion by 2025, representing a 16.8% CAGR. This growth is driven by the ever-increasing demand for video streaming and online content creation. Learn more about this growing market here. This trend highlights the importance of efficient video compression in today's media landscape. No matter which software you choose, mastering video compression on your Mac is a valuable skill that can significantly improve your workflow and the quality of your final product.
Decoding the Codec Maze: What Actually Matters on Mac
Choosing the right codec is crucial for video compression on a Mac. Think of a codec as a translator for your video. It encodes your video into a smaller size and then decodes it for playback. Different codecs offer various trade-offs between file size and quality. Understanding these differences is key to successful video compression.
H.264: The Versatile Veteran
H.264 is a widely supported codec known for its balance of quality and file size. It's compatible with nearly every device and platform, making it a reliable choice for most scenarios. For general video compression on a Mac, H.264 is an excellent starting point.
H.265/HEVC: The Efficient Upstart
H.265, also called HEVC (High Efficiency Video Coding), provides even greater compression than H.264. It achieves comparable quality with considerably smaller files. However, H.265 demands more processing power and lacks the universal compatibility of H.264. Newer Macs, with their hardware acceleration, generally handle H.265 well, but older machines might struggle. For a deeper dive into these two codecs, check out this comparison: H.264 vs. H.265: Choosing the Right Codec.
ProRes: The Quality King
Apple developed ProRes, a high-quality codec specifically for professional video editing. It prioritizes image quality over small file sizes. As a result, ProRes files tend to be significantly larger than H.264 or H.265 files. However, they preserve more detail, which is ideal for intricate editing tasks. While ProRes excels at maintaining visual fidelity during post-production, its larger file size makes it less suited for online sharing or archiving.
VP9: The Open-Source Contender
Developed by Google, VP9 is a royalty-free codec. Its compression capabilities rival those of H.265, and it's frequently used for web video. While a strong option, VP9 support is not as universal as H.264. Therefore, checking compatibility is vital before using VP9.
Choosing the Right Codec for Your Mac
The "best" codec depends entirely on what you need it for.
-
Sharing on Social Media or Email: H.264 is generally the best option because of its broad compatibility.
-
Archiving High-Quality Footage: ProRes is excellent for preserving detail, but it requires substantial storage.
-
Web Video or Streaming: H.265 or VP9 are suitable choices if your target platforms support them.
Here are some key considerations:
-
Target Audience and Platform: Make sure your codec works where your video will be viewed.
-
Quality Requirements: Find a good balance between the visual quality you need and acceptable file sizes.
-
Hardware Capabilities: If you're considering a demanding codec like H.265 or ProRes, factor in your Mac's processing power.
By understanding the strengths and limitations of each codec, you can make informed decisions for your video compression workflow on your Mac. This will result in smaller file sizes, faster processing, and seamless playback across various devices and platforms.
Power User Compression Techniques That Save Hours
For Mac users aiming to become true video compression experts, this section reveals advanced strategies used by video professionals. These techniques go beyond the basics, providing detailed control and automation to improve your workflow and free up valuable time.
Harnessing the Power of the Command Line
Command-line tools like FFmpeg offer incredible control over the compression process. While the command line might seem intimidating at first, FFmpeg's strength is its ability to handle complex actions with straightforward commands. You could, for instance, batch process many videos overnight using just one command, greatly increasing your efficiency.
-
Batch Processing with FFmpeg: Create FFmpeg scripts to automatically compress multiple videos with custom settings, saving significant time compared to individual file processing.
-
Custom Compression Settings: FFmpeg lets you fine-tune bitrate, resolution, and codecs, enabling tailored compression that precisely meets your requirements.
Here's a basic FFmpeg command example for compressing video on a Mac:
ffmpeg -i input.mov -c:v libx264 -crf 23 -preset medium -c:a aac -b:a 128k output.mp4
This command compresses input.mov to output.mp4 using the H.264 codec, a Constant Rate Factor (CRF) of 23 (controlling quality), and an audio bitrate of 128k. Try adjusting CRF values and codecs to see how they affect file size and quality.
Automating Your Workflow
Mac provides access to automation tools like Automator and Shell scripts. These allow you to create custom workflows that automate repetitive tasks, such as video compression. Imagine compressing every video added to a designated folder automatically—this is easy to achieve on a Mac.
-
Automator for Drag-and-Drop Compression: Design Automator workflows to compress videos with a simple drag-and-drop action.
-
Shell Scripts for Advanced Automation: Use Shell scripts to integrate FFmpeg and other tools into seamless automated operations for more complex scenarios.
Advanced Compression Strategies
Beyond basic compression, these advanced methods can optimize both file size and quality:
-
Two-Pass Encoding: This method analyzes your video in a first pass, then uses that data for optimized compression in a second pass, improving quality at a given file size.
-
Variable Bitrate (VBR): VBR dynamically adjusts the bitrate according to video complexity. Simpler scenes use a lower bitrate, complex scenes a higher one, balancing quality and file size.
-
Targeted Compression: Apply different compression levels to different video sections, maintaining quality where it's most critical while compressing less crucial parts more heavily.
These advanced methods, while requiring a bit more learning, offer excellent control and efficiency when compressing videos on your Mac. Combining command-line tools, automation, and advanced strategies streamlines your workflow, optimizing both quality and file size while saving you valuable time.
Ready to enhance your video compression workflow on your Mac? Compresto offers an intuitive interface and powerful features to simplify complex compression tasks. Download it today and see the difference! Compress your videos now with Compresto