Compress Video Email: Expert Tips for Fast Delivery
Navigating Email Size Restrictions Like a Pro

Sharing videos via email can be tricky. Large video files often exceed the limits imposed by email providers, leading to delivery failures. Understanding these limitations is key to a smooth video sharing experience.
Understanding Email Attachment Limits
Different email providers have different size limits for attachments. For instance, Gmail allows attachments up to 25 MB, while Outlook has a 20 MB limit. Yahoo Mail generally mirrors Gmail's 25 MB allowance.
These limits exist because of server capacity and bandwidth constraints. Think of email servers like highways: larger files create more congestion. Attachment limits help manage this digital traffic.
The Role of Compression in Email Deliverability
If your video exceeds these size limits, it simply won't send. This is where video compression comes in. Compression efficiently reduces file size without significant quality loss. It's like packing a suitcase strategically – you fit more in without compromising what you need. Learn more about video email size limits here.
Choosing the Right Compression Level
How much should you compress your video? It depends on several factors: the original video's resolution and length, and the recipient's email provider. A short, low-resolution video might need minimal compression. A longer, high-definition video will require a more aggressive approach.
Considering the recipient's email provider is also important. Remember the differences between Gmail and Outlook's limits? Thinking ahead helps avoid delivery issues. For further insights into file compression, check out this guide: How to master file compression.
Knowing these technical aspects makes video sharing easier. By understanding email limitations and using compression effectively, you can ensure your videos reach their intended audience without a hitch.
The Resolution Revolution: Quality vs. Deliverability

When compressing videos for email, resolution is a key factor. It directly affects both the file size and how well the video looks. Finding the right balance between quality and deliverability is crucial.
Understanding Resolution Options
The most common video resolutions are 1080p (Full HD), 720p (HD), and 480p (Standard Definition). Each resolution provides a different level of detail. 1080p offers the sharpest image, while 480p results in the smallest files. 720p offers a good compromise between the two.
Consider sending a product demo video. 1080p would showcase every detail, but the large file size might make it difficult to send. 480p would send easily, but might lack important visual details. 720p often balances clarity with a manageable file size.
Choosing the right resolution is vital for effective video compression for email. Resolution significantly impacts file size. A one-minute 1080p video can be around 103 MB, which is too big for most email attachments. Reducing the resolution to 720p or 480p makes a significant difference. For more information on video compression for email, see this WinZip blog post.
To illustrate the impact of resolution on file size and email compatibility, take a look at the table below:
Video Resolution Size Comparison This table shows how different video resolutions affect file size for a one-minute video clip.
| Resolution | Approximate File Size | Email Compatibility |
|---|---|---|
| 1080p (Full HD) | 103 MB | Generally not compatible |
| 720p (HD) | 30 MB | Often compatible, depending on email provider and recipient limits |
| 480p (Standard Definition) | 15 MB | Usually compatible |
As you can see, choosing a lower resolution like 720p or 480p significantly reduces file size, thereby improving the chances of successful email delivery. While 1080p offers the best visual quality, its large file size often makes it unsuitable for email.
Choosing the Right Resolution For Your Needs
The best resolution depends on your video's content and purpose. For professional presentations that need sharp visuals, 720p or even 1080p (with further compression) may be necessary. For quick updates or personal videos, 480p is often sufficient.
Also, think about your recipient's internet speed and the devices they use. If they have a slower connection or mainly use mobile devices, a smaller file size and lower resolution, like 480p, will ensure faster loading and smoother playback.
Optimizing Resolution for Compress Video Email
When compressing video for email, optimizing the resolution is the first step. Start by analyzing the video content. If high detail isn't essential, reducing the resolution is an effective way to decrease file size without drastically impacting quality. This allows for easier sending and faster loading times for the recipient.
Compression Tools That Actually Deliver Results
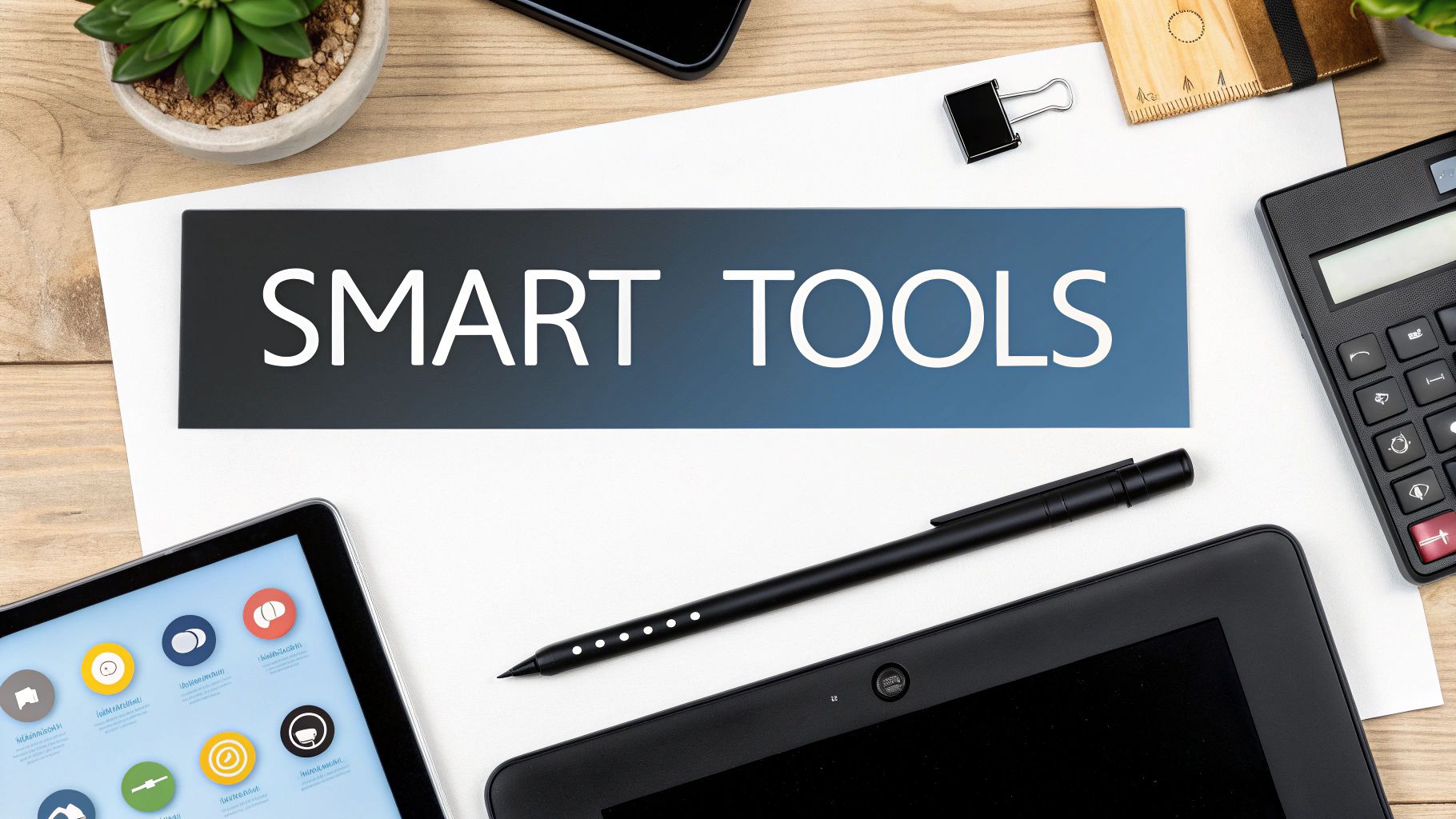
Picking the right video compression tool is crucial for sending videos via email. The tool you choose directly affects the final file size and video quality. This section will cover some of the best options, showing you how to balance smaller files with keeping your videos looking great.
Free vs. Premium Compression Tools
Many free compression tools are just as good as paid ones. HandBrake is a popular open-source choice that gives you lots of control over the compression settings. This is great if you like to fine-tune the process. Paid tools like Compresto offer simpler workflows and extra features. These often include batch processing and folder monitoring.
Some online tools offer basic compression for free, with the option to pay for more features. This lets you try different approaches before paying for a subscription. You can find the right mix of features and price that works for you.
Choosing The Right Tool For Your Needs
The best compression tool depends on what you need and your tech skills. If you’re okay with using command-line interfaces, FFmpeg has tons of compression options. Check out this guide: How to master FFmpeg. But if you prefer a simpler experience, tools with graphical user interfaces (GUIs) like Compresto or HandBrake might be easier to use.
Also, think about your operating system. Many tools work on different platforms, but some are made for specific ones. A tool designed for your operating system may work better.
Recommended Compression Tools
The table below compares popular and effective video compression tools:
To help you choose the right tool, we've put together a comparison table. It summarizes key features and differences between several popular options.
Video Compression Tool Comparison: Comparison of popular video compression tools based on features, platforms, and effectiveness
| Tool Name | Platforms | Free/Paid | Compression Quality | Ease of Use | Special Features |
|---|---|---|---|---|---|
| HandBrake | Windows, Mac, Linux | Free | Excellent | Moderate | Advanced settings, batch processing |
| Compresto | macOS | Paid | Excellent | Easy | Folder monitoring, video-to-GIF conversion, Raycast extension |
| FFmpeg | Windows, Mac, Linux | Free | Excellent | Advanced | Command-line interface, extensive options |
| VLC Media Player | Windows, Mac, Linux | Free | Good | Easy | Basic compression, format conversion |
| Online Converters (e.g., FreeConvert, Clideo) | Web-based | Free/Paid | Varies | Easy | Accessibility, limited features |
This table is a good starting point. Think about your technical skills, operating system, and what your videos need when picking a tool. Try out a few to see which one fits your video email needs.
Batch Processing and Automation
If you compress videos for email often, batch processing can save you a lot of time. Tools like HandBrake and Compresto let you compress multiple videos at once. Some also have automation features, such as folder monitoring. This automatically compresses videos added to a specific folder. This saves you time and ensures consistent compression for all your videos. For example, automating compression is helpful if you send weekly video updates.
From Raw Footage to Email-Ready: Your Step-by-Step Path
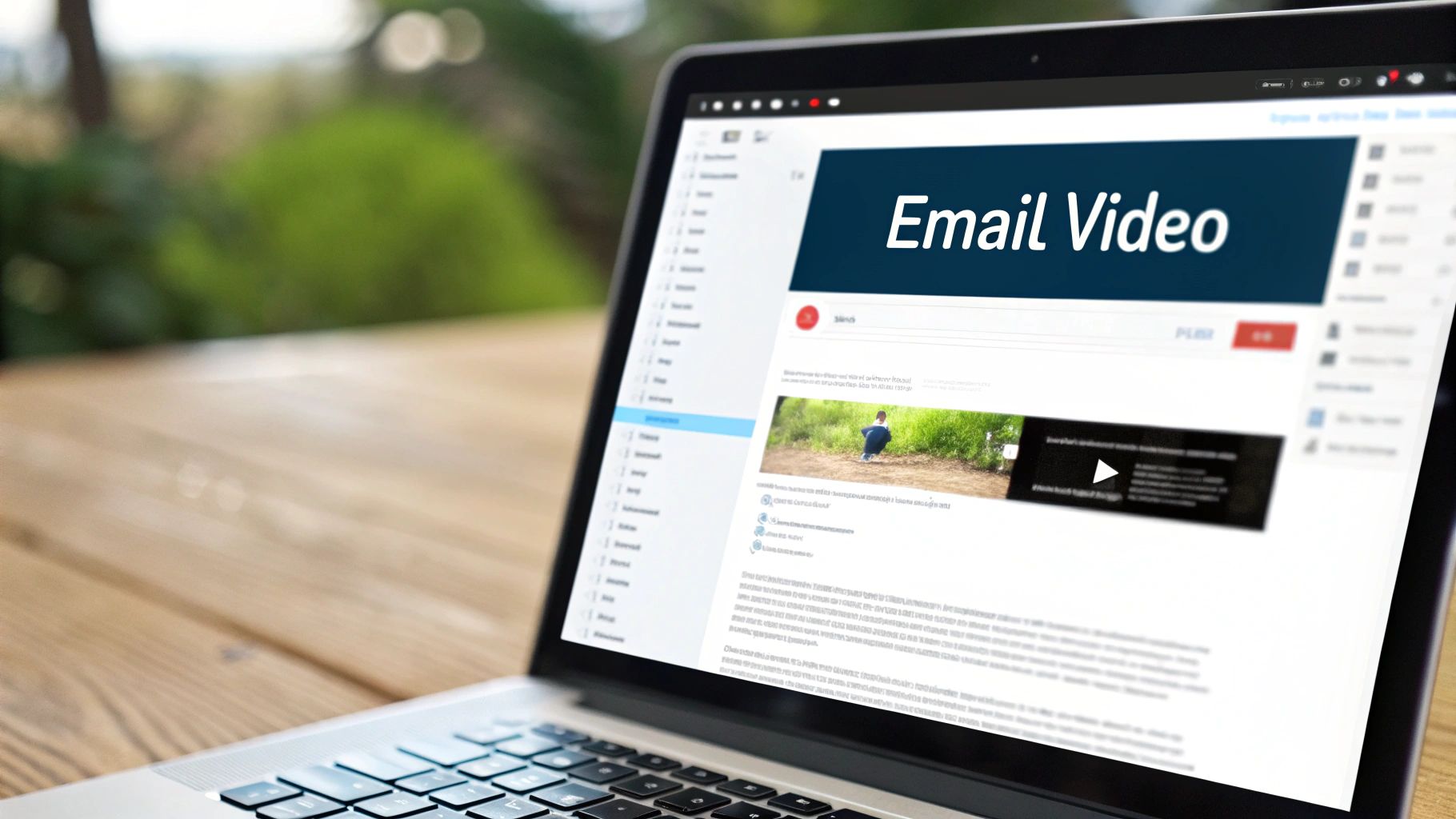
Sharing videos through email can be tricky due to file size limits. However, compressing your footage strategically makes this process much easier. This involves preparing your video and choosing the right export settings. This guide walks you through compressing video email attachments effectively.
Preparing Your Video for Compression
Before diving into compression software, preparing your raw footage is key. Start by trimming any unnecessary scenes. This immediately shrinks the file size and makes compression smoother. Removing extra footage, like bloopers or long intros, saves valuable megabytes.
Next, select the most important scenes. Just like trimming, choosing only the essential parts keeps your video concise. A focused video means a smaller file and keeps your viewers engaged.
Choosing the Right Export Settings
With your video trimmed and refined, export settings become crucial. These settings determine the final file size and quality. Understanding them allows you to balance file size with visual appeal.
-
Bitrate: This controls the amount of data used per second of video. A lower bitrate means a smaller file, but it can affect quality. Imagine it like adjusting a faucet – less flow means less water. For a 1080p video, a bitrate around 5 Mbps often works well.
-
Frame Rate: This refers to the number of frames displayed per second. A lower frame rate (like 30 fps instead of 60 fps) results in smaller files, especially for videos without rapid movement. Think of it like flipping through a book – fewer pages make a thinner book.
-
Codec: This is the method used to compress the video. H.264 is a widely compatible codec with good compression. Newer codecs, like H.265 (HEVC), offer even better compression, but might not be supported by every email client or device. Consider your audience's technology when choosing.
Previewing and Finalizing Your Compressed Video
Always preview your video after exporting. This ensures the quality is acceptable and the video plays correctly. Check for glitches or distortions to avoid sending a poor-quality video. This also helps you confirm compatibility with different email clients.
Finally, use a clear file name. Skip generic names like "video.mp4". Instead, choose something descriptive, such as "ProjectUpdate.mp4". This helps recipients understand the video's content immediately.
Following these steps ensures you compress videos effectively while maintaining good quality. This helps your message arrive professionally and efficiently. Using a dedicated compression tool like Compresto on macOS can simplify this process further, offering advanced features for optimal results.
Mastering Advanced Compression For Challenging Videos
Sometimes, standard compression just isn't enough for those extra-long or super high-quality videos. That's when advanced compression strategies become crucial for getting your files down to an email-friendly size. These strategies involve tweaking some key technical aspects of your video.
Video Segmentation For Targeted Compression
For those really long videos, video segmentation can be a game-changer. This means splitting your video into smaller chunks and applying different compression levels to each, depending on what's happening in that section. A fast-paced action scene, for example, might need a higher bitrate to stay sharp, while a static interview scene could handle more compression. This targeted approach shrinks files significantly without sacrificing overall quality.
Alternative Codec Selection: Exploring Beyond H.264
H.264 is a popular and efficient codec, but exploring other options can give you amazing results for tricky videos. H.265 (HEVC) offers even better compression, although you'll want to double-check compatibility across email clients and devices. In certain cases, codecs like AV1 might offer additional advantages.
Intelligent Encoding Parameters: Fine-Tuning For Maximum Efficiency
Understanding and adjusting encoding parameters is key for advanced compression. This means fine-tuning things like bitrate control, frame rate, and keyframe intervals. Variable bitrate (VBR) encoding, for instance, lets you dynamically allocate bitrate based on how complex the scene is. This prioritizes quality where it matters most, while maximizing compression in simpler parts.
Lossless Vs. Lossy Compression: Choosing The Right Strategy
A big decision in advanced compression is choosing between lossless and lossy methods. Lossless compression keeps all the original video data, giving you the best possible quality, but also larger files. Lossy compression, on the other hand, discards some data to make files much smaller. Which one you choose depends on the video content and the balance you need between quality and file size. You might find this helpful: How to master video compression for social media.
Understanding The Importance of Keyframes
Keyframes are complete frames of a video that act as reference points for the frames that follow. Changing how often keyframes appear affects both file size and how accurately you can skip around in the video. More frequent keyframes usually mean bigger files, but smoother seeking. Fewer keyframes make smaller files, but seeking might be less responsive. Knowing this trade-off lets you fine-tune your compression strategy.
By mastering these advanced compression techniques, you can handle even the most difficult videos and get them ready for email without losing their impact.
Beyond Email: Smart Ways to Share Large Videos
Sharing large video files over email can be tricky, even after compression. Sometimes the files are still too big, or you simply want a smoother viewing experience for your recipients. Luckily, several alternatives work well alongside email to make video sharing seamless.
Cloud Storage Services: Easy and Familiar
Cloud storage services like Dropbox, Google Drive, and OneDrive offer a convenient way to share larger video files. Just upload your compressed video to your preferred service and then share a downloadable link via email. This neatly sidesteps email attachment size limits. It's particularly helpful for videos that remain too large for email, even after compression.
Video Streaming Platforms: Built for Viewing
Platforms like YouTube and Vimeo are designed specifically for video sharing. They provide features that optimize the viewing experience. Uploading your video lets recipients stream it directly, ensuring smooth playback no matter the file size. While compressing videos for email is still a useful skill, these platforms handle large files with ease. Simply include a link to your video in the email, giving recipients convenient playback controls.
Secure File Transfer Services: Protecting Your Videos
For sensitive video content, secure file transfer services like WeTransfer or SendSafely offer a safe and dependable option. These services emphasize privacy and often include features like password protection and expiration dates for added security, ensuring only the intended viewers can access your content.
Combining Email and Other Sharing Methods
Many professionals combine email with these alternative sharing methods. You could include a short, compressed preview clip directly in your email, along with a link to the full video hosted on a cloud service or streaming platform. This gives recipients a quick preview while directing them to the complete video for a better viewing experience.
Adding Extra Features to Your Video Sharing
Beyond simple sharing, some platforms offer helpful features like password protection, download restrictions, expiration dates, and even viewer analytics. These tools give you greater control over your video sharing by managing access, setting time limits, and tracking audience engagement.
For a smooth and efficient workflow on macOS, consider Compresto to handle your compression needs before sharing through these other methods. Compresto simplifies video preparation for uploads and provides high-quality compression to keep file sizes manageable. Download Compresto today for a more streamlined video sharing process: https://compresto.app